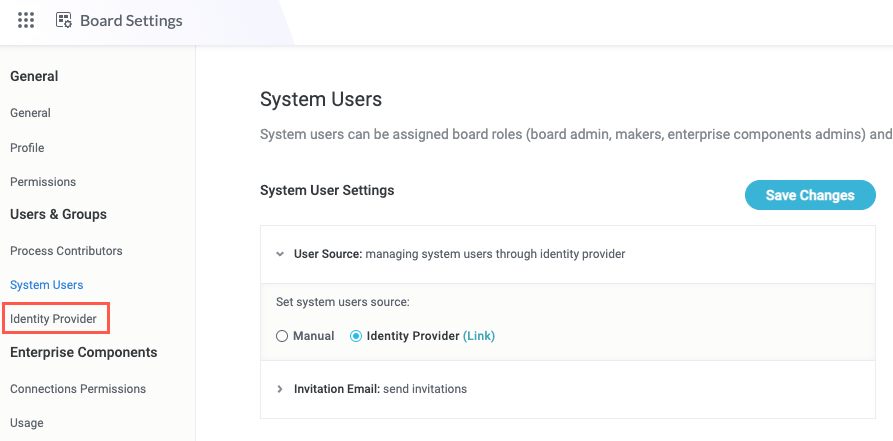Manage System Users
System users are the primary users of Tonkean—they can build solutions, set up business reports, and connect data sources.
You can assign system users various roles to control their level of access and responsibility, including board admin and enterprise component admin.
To access the System Users screen, perform the following steps:
Select your profile icon in the upper right, then select Board Settings. The Board Settings screen displays.
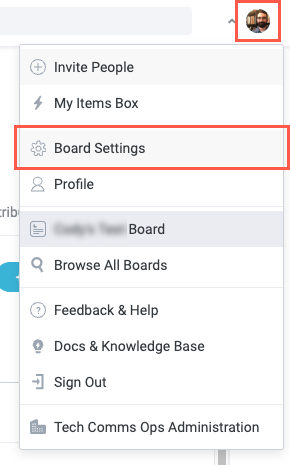
In the sidenav, select System Users. The System Users screen displays.
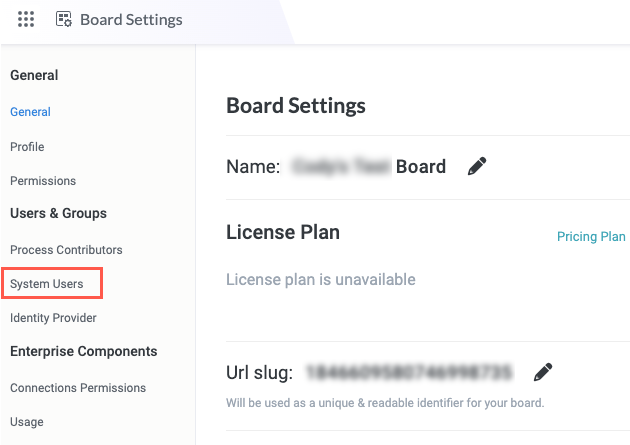
There are various ways you can add system users or define their source. For all options for adding or managing the source of system users, see the relevant section below.
Add System Users Manually
In the System User Settings, ensure User Source is set to Manual.
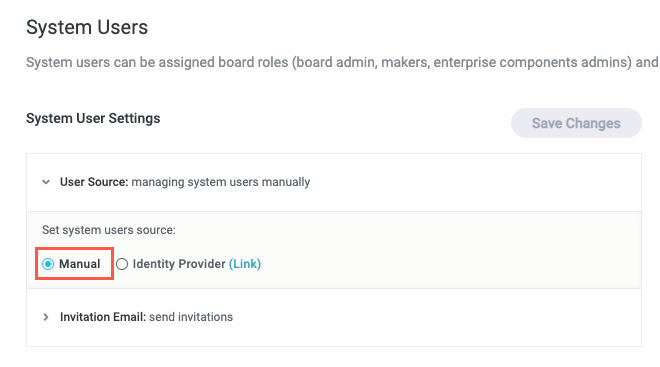
In the View System Users section, select + New System User. The Create Process Contributor window displays.
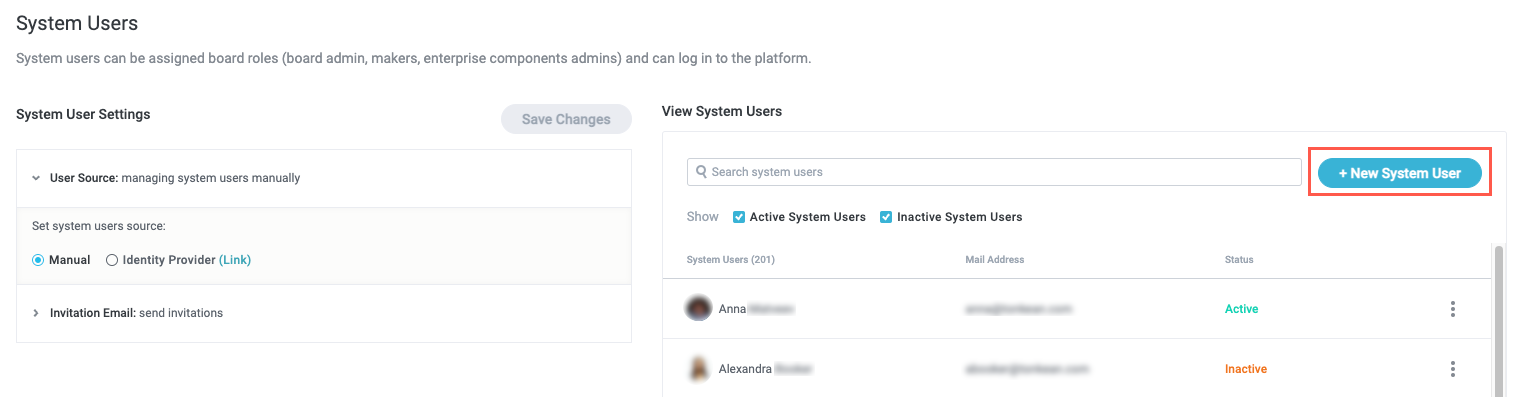
Enter the Full Name and Email for the new system user, then select Create.
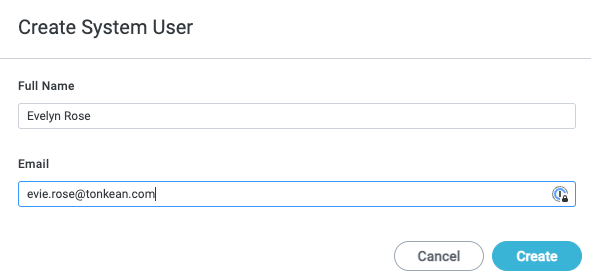
The new system user is added to your board.
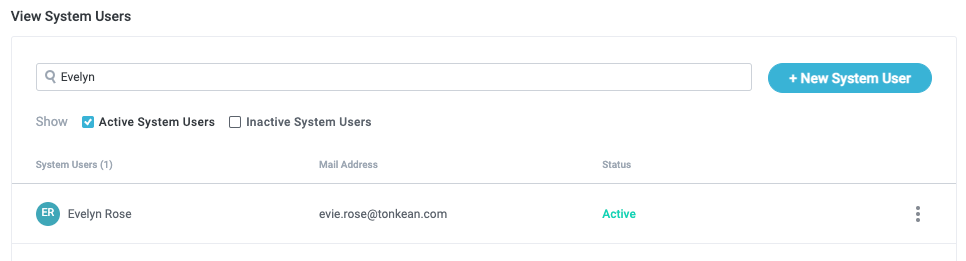
Send Email Invitation
You can automatically send an invitation email when creating a new user. The user can sign in directly from a link provided in the email.
In the System User Settings, select the Invitation Email dropdown. The dropdown opens.
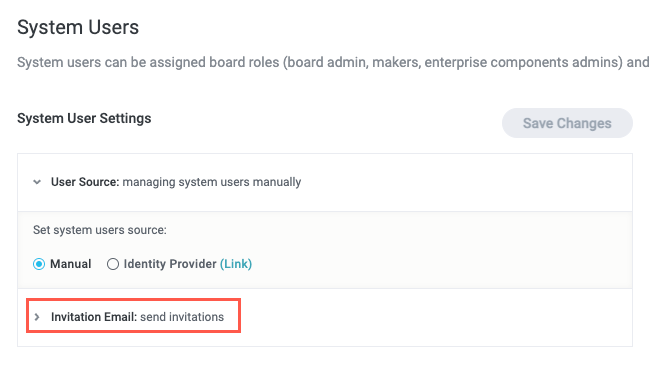
Select Yes and customize the message appropriately.

When finished, select Save Changes.
Use an Identity Provider
If your organization uses an identity provider, you can provision system users and assign roles as desired using your identity provider. Currently, Tonkean supports Okta and custom identity providers.
See Connect an Identity Provider for more information.
In the System User Settings, select Identity Provider. The Edit System Users Source window displays, informing you that you are changing the status of the system users listed.
Any system users created manually are deactivated to avoid duplication with users in your identity provider.

Select Confirm to confirm the status change of the listed system users. The window closes.

Navigate to the Identity Provider screen to ensure your identity provider is configured properly.