Manual Fields
Manual fields are created directly in Tonkean and are not associated with a data source. Manual fields are most commonly created for forms generated by Tonkean, where specific, customized fields may be needed. Forms can become quite complex and sequenced together, but they are ultimately a series of manual fields.
There are many uses cases where manual fields are helpful. For example, if your module plans recurring events and you need to collect people's dietary restrictions or meal preferences, you can use manual fields in a form to collect that information.
To create a manual field, follow the steps below:
Select the main nav icon,
 , in the top left corner and select Solutions Studio. The Solutions Studio screen displays.
, in the top left corner and select Solutions Studio. The Solutions Studio screen displays.Select the module you want to create the manual field in and select Editor. The module builder screen displays.
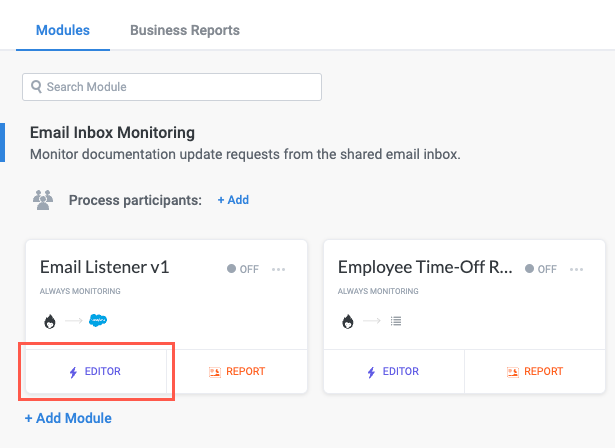
From the module builder screen, select the Fields button on the module builder toolbar. The Fields panel displays.

Beside Manual fields, select + Add Field. The Field Settings screen displays.
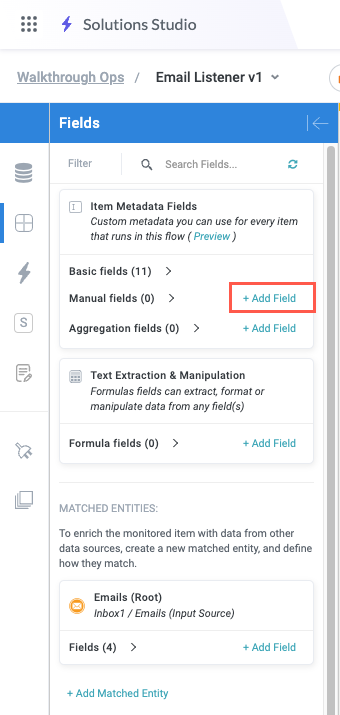
Enter a name for the field.

Select the Field type dropdown and select a field type for the field. The following options are available:
Text - Plain text field with a character limit of 500.
Long Text - Plain text field designed for large bodies of text.
Number - Number field.
Date - Date field with a large variety of formats supported.
Dropdown - Dropdown field (also referred to as a dropdown menu or box).
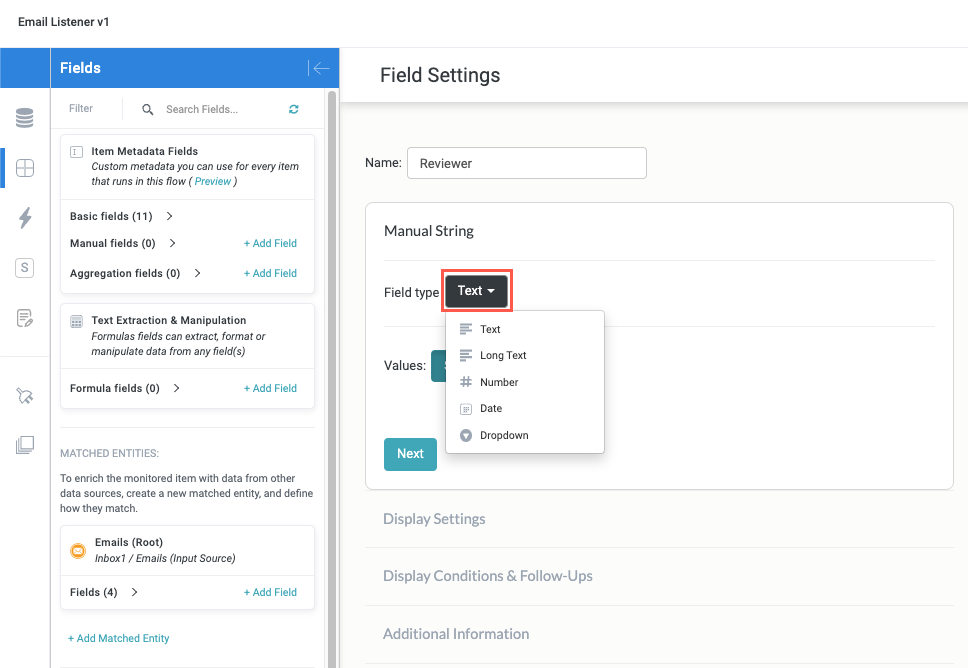
Additional options display depending on what value you select for Field type. For example, if you select Dropdown, there are several other fields you can configure in this section, in addition to entering the items for the dropdown.
Select whether the field supports a single value or multiple value.
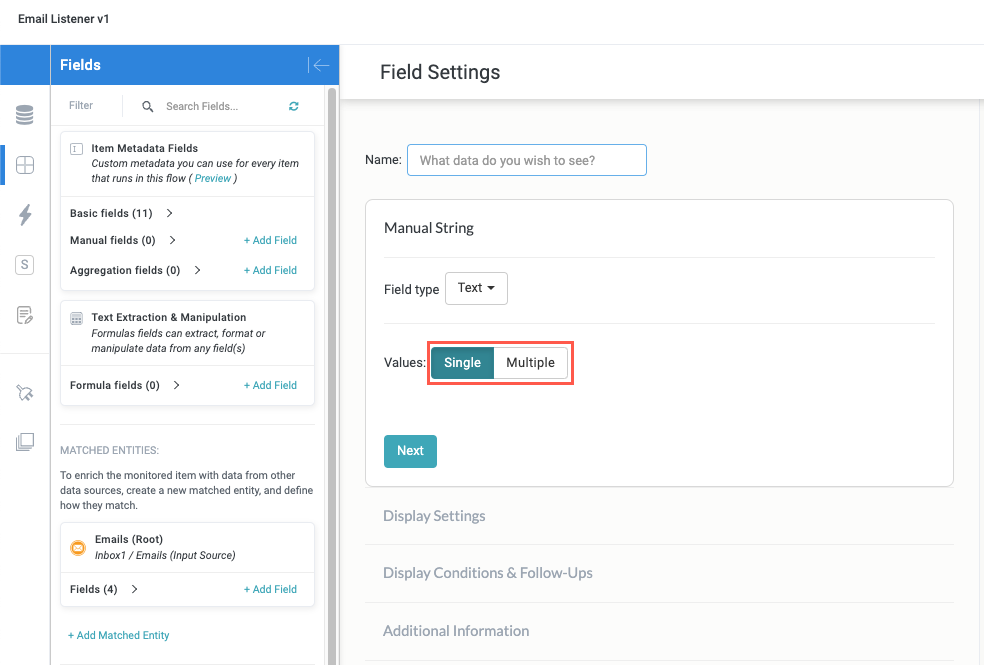
If you select Multiple, select the separator that displays between each value. The default separator is a comma (",").
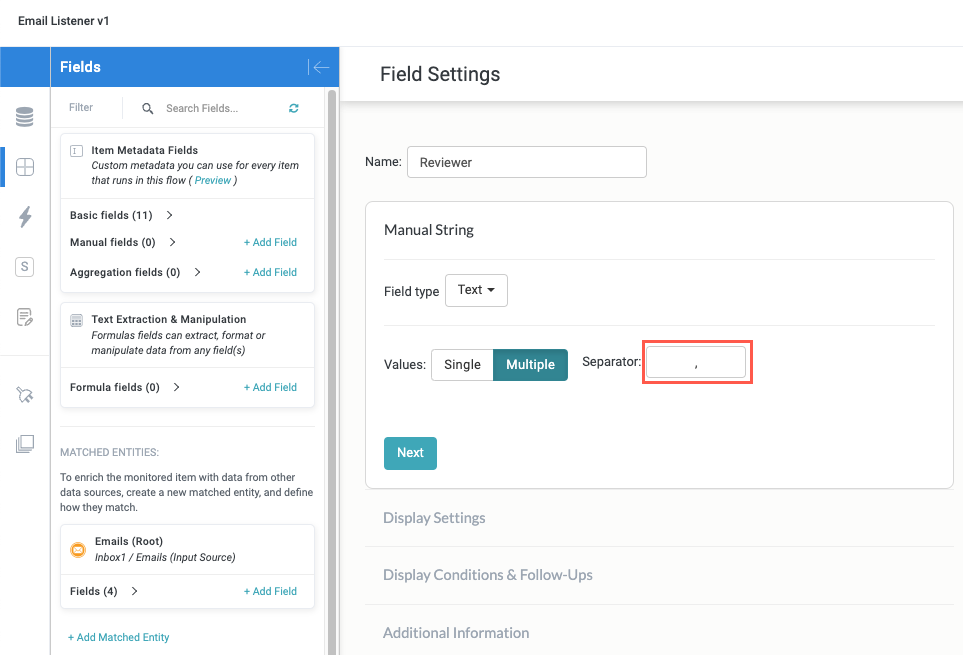
Select Next to move on to the Display Settings section.
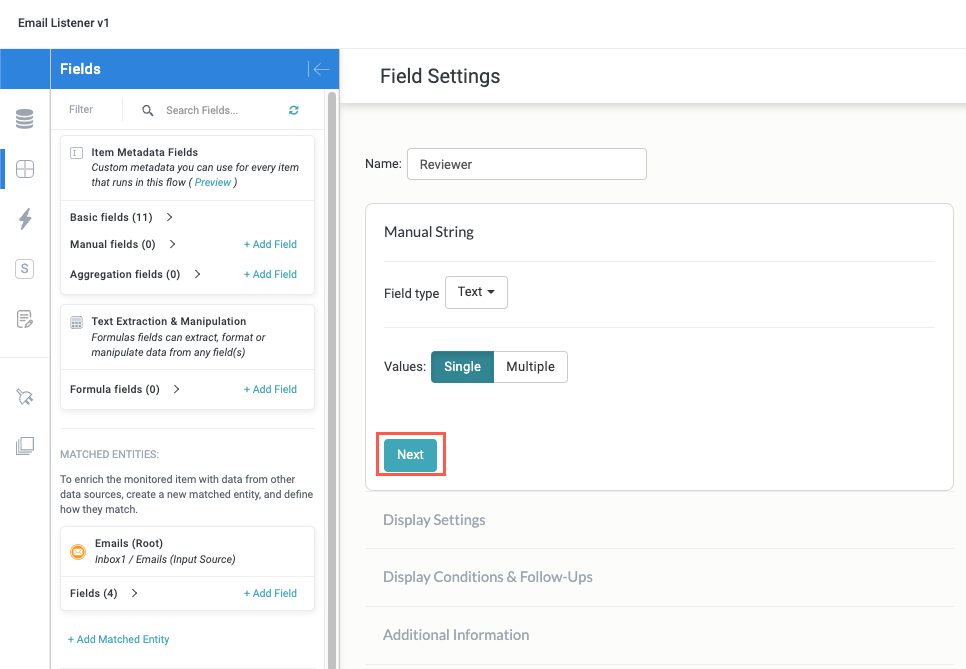
The options available in the Display Settings section vary depending on your selections in the Data Sections section:
Text
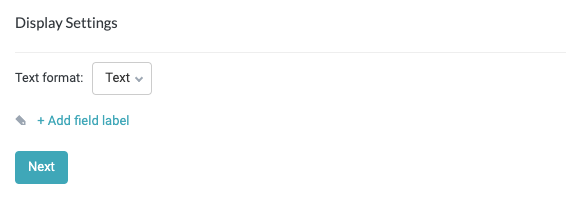
Long Text
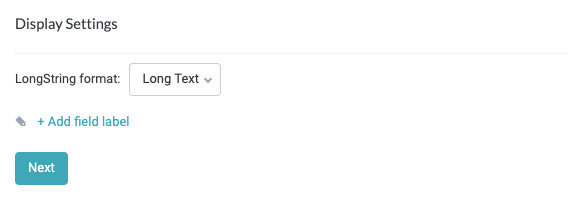
Number
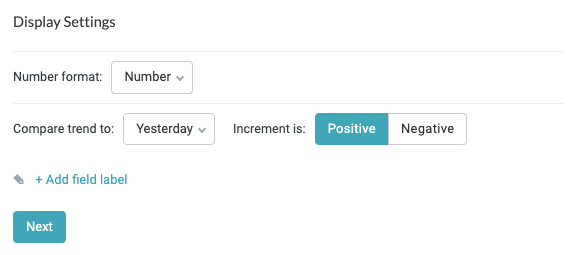
Date

Dropdown
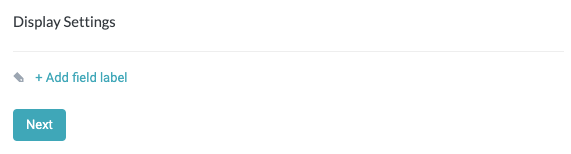
Select + Add field label to enter a brief and descriptive label for your field, then select Next to move on to the Display Conditions & Follow-Ups section.

If relevant, select Add Rule to create a rule that determines the display condition and status of the field, based on a specified value. These conditions are useful when you need a module to display differently based on the particular value entered for the field.

Use the conditions dropdown to set the desired condition. For example, if you're creating a number field and you want to draw attention to an entered value that is equal to or less than
0in the related business report, you can configure that here. The default value is Equal to and the default color is Green.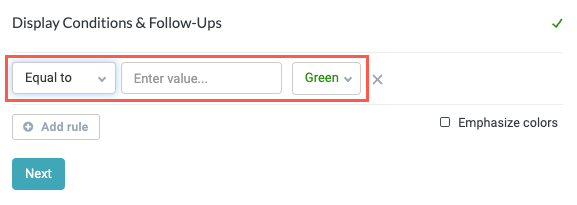
For more information about the conditions and logical operators, see Conditions.
When finished, select Next to continue to the Additional Information section.
In the Additional Information section, there are several configurable fields:
Field description - Enter a brief description of the field, if relevant. While the field label you create should be as clear and unambiguous as possible, this description can still be helpful for forms that contain multiple similar fields of where some ambiguity is unavoidable. This description displays beneath the field when used on a form.
Field group - Enter a name to assign this field to a field group. This is designed for advanced use cases whereby you can use entire groups of related fields, identified by this field group name, in formulas and other operations.
Who can update - Select who can update the field value. This is an important permissions setting at the individual field level, because it determines who can change a field value after it has been entered.
It is common to use a combination of these settings across different fields on a single item, depending on your use case and specific needs. For example, if you're including several manual fields on a form that is the primary intake source for a module, you may want some fields to be editable only by the user who submitted the form while other fields (such as a field that notes the status of the form) to be editable by the owner who is processing or approving the submission.
Only admins - Only solution administrators can update the field value. Select this option for fields whose values should never be updated except in rare cases, such as correcting errors.
Only item owners - Only users that have been assigned an item in the related business report can update the field value.
By default, there is no owner assigned to an item, so setting this field to Only item owners without assigning a user to that item would result in the field value being locked to all users.
Any collaborator (default) - Anyone can update this field value. Select this option to allow anyone, including external collaborators, to update the field value. Because manual fields are so commonly used for externally-facing forms, this is the default selection.
Only item creator - Only the user that entered the value in the field (for example, the user that completed the form that contains the field) can update the field value. When using a field on a form, select this option to ensure that only the person who completed and submitted the form can update the field value to protect the integrity of the data.

When finished, select Save in the upper right. If the field was created successfully, a success message displays in the top right and the number of manual fields updates to account for the new addition.

Your manual field is now complete and can be used on a form or anywhere else in your module. You can update the field manually on the relevant business report or use the Update Field action to set the value.