Update Field
The Update Field action updates the value of a field. Most fields can be updated using this action, including native Tonkean fields and fields from a connected data source.
You can update more than one field using a single action block, so there's no need to dedicate an Update Field action block to each field that needs to be updated.
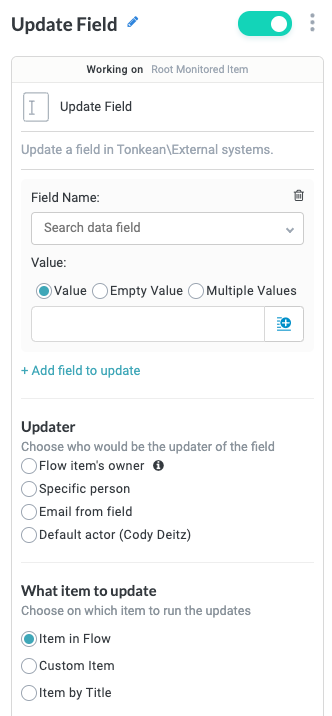
Name the Action Block
Select the action title or the blue pencil icon,  , and provide a descriptive title for the action.
, and provide a descriptive title for the action.
Turn Action Block On or Off
By default, action blocks are enabled and turned on. Select the toggle in the top right of the action panel to disable or turn it off.
When building a module, remember you can toggle actions on and off rather than deleting them.
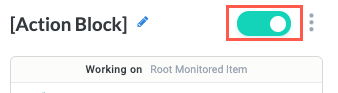
Select Field Name and Value
Select the Field Name dropdown to choose from all the available fields in the module.
In the Value field, select a value option:
Value - Assign a value manually or select the insert field button,
 , to choose from available fields. This can include a field from a data source, a form, or a formula field, for example.
, to choose from available fields. This can include a field from a data source, a form, or a formula field, for example.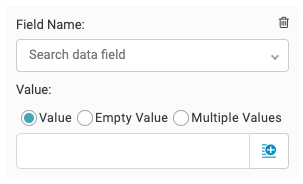
Empty Value - Remove the value from the field.

Multiple Values - Assign a value manually or select the insert field button,
 , to choose from available fields. Select + Add Another Value to add subsequent values with this same process.
, to choose from available fields. Select + Add Another Value to add subsequent values with this same process.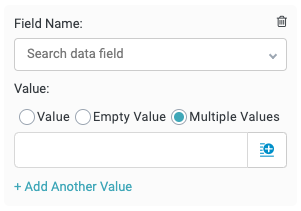
Select + Add field to update to include another field.
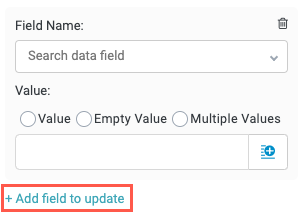
Updater
Select the person responsible for updating the field.
Flow item's owner - The owner of the item in the workflow, which corresponds to the the basic field Owner. To set a value for the Owner field, add an Assign Owner action block earlier in the workflow or add a value manually by navigating to Business Reports > [Module Name], select the Owner column, and select Default Settings.
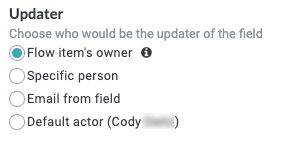
Specific person - Any person in your organization. This field allows one to many people. Select the field to see a list of available people or begin typing and the field will autofill suggestions.

Email from field - Retrieve a person from a specified data source, form field, or other locations. Begin typing and the field will autofill suggestions or select the Insert Field button,
 , to select current fields, matched entities, flow items fields, or formula fields.
, to select current fields, matched entities, flow items fields, or formula fields.
Default actor - By default, the creator of the module. You can specify the default actor by selecting the module settings icon,
 , and updating the Actor field.
, and updating the Actor field.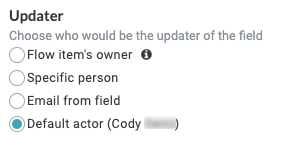
What item to update
Select the item the assigned owner updates. This can include items in other modules.
This option should be reserved for advanced use cases.
Item in Flow (default) - Update the item in the current module workflow—the item generated by the intake source. This is the most common option.

Custom Item - Update an item you specify. This can be an item in a separate module. If you select this option, the item specified here is updated every time the flow runs.

Item by Title - This option is identical to the Custom Item option, but allows you to select from existing items by name. Select the insert field button,
 , to choose from all available fields.
, to choose from all available fields.
Notification Settings
Select whether to send item update notifications. This only applies to the Production environment.
