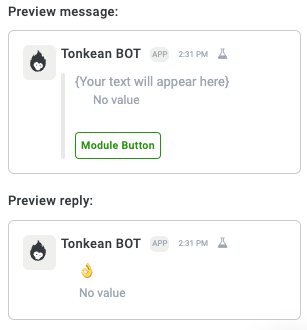When Form Answered
The When Form Answered action allows you to define module logic following the submission of a form by a user. This action is available only after a Form Filled trigger activates.
To add a When Form Answered action, select the plus icon,  , after a Form Filled trigger. A dropdown displays that provides two options: Form Answered and Add Logic. Select Form Answered. The When Form Answered action block is created.
, after a Form Filled trigger. A dropdown displays that provides two options: Form Answered and Add Logic. Select Form Answered. The When Form Answered action block is created.

Name the Action Block
Select the action title or the blue pencil icon,  , and provide a descriptive title for the action.
, and provide a descriptive title for the action.
Turn Action Block On or Off
By default, action blocks are enabled and turned on. Select the toggle in the top right of the action panel to disable or turn it off.
When building a module, remember you can toggle actions on and off rather than deleting them.
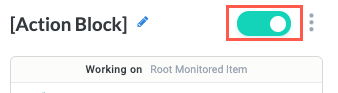
Action Type
Select the type of action the form submission prompts.
Your selection in the Action Type field determines the configuration of the rest of the When Form Answered action. The action panel responds to your selection and displays new fields corresponding to your selected action type.
Continue a flow
Continue the workflow by adding more actions that are prompted by the form submission.
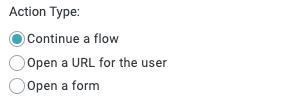
Open a URL for the user
Open another window in the user's browser to direct them to take an action there. Include the URL to open.
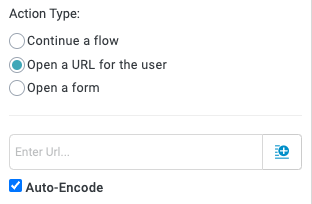
Open a form
Open a form for the user to complete, allowing the module to gather needed information from the user that will inform additional steps in the workflow. Select an existing form or create a new form for the user to complete.
The Open a form Action Type offers some additional options for configuring the follow-up form.
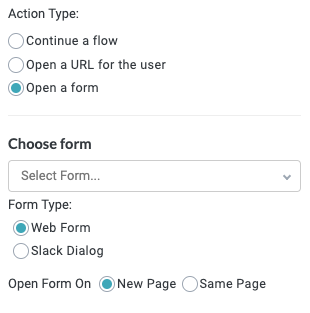
Choose form
Choose the form to send as a follow-up when the user submits the form. Select the Select Form dropdown to choose an existing form or create a new form.
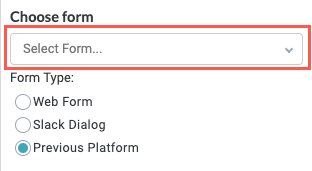
Next, select the Form Type:
Web Form - Send the follow-up form as a web form. If you select this option, you can choose to send the form immediately following the submission of the previous form, or when specified conditions are met.
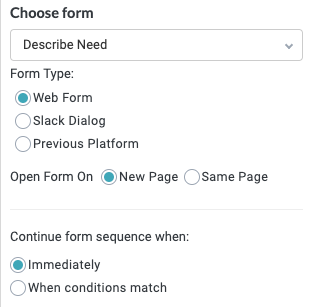
If you select When conditions match, a condition configuration section displays where you can define what conditions must be met to generate the follow-up form.
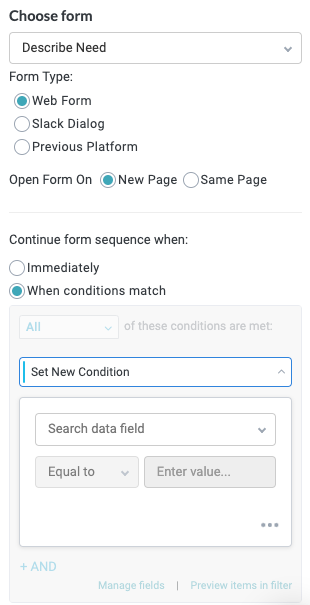
Additionally, you can add a wait message that displays for users before the follow-up form is sent. Enter the message in the Wait message field or select the insert field button,
 , to choose from existing fields.
, to choose from existing fields.
Slack Dialog - Send the follow-up form as a Slack message.
If you select this option, ensure you complete the Slack response message field to configure this response.
Previous Platform - Send the follow-up form using the same method as the previous form. That is, if the previous form is a web form, the follow-up is sent as a web form; if the previous form is sent as a Slack message, the follow-up is sent as a Slack message.
Response Message
Provide the reply that's generated when the user submits the form. Type into the field for short messages or hover over the field to display the Editor tab. In addition to rich text, select the Insert field button,  , to include current fields, matched entities, flow items fields, or formula fields.
, to include current fields, matched entities, flow items fields, or formula fields.
To not include a response message, select the toggle in the top right. The response message is enabled by default.
Web form response - The response that displays for a user when submitting a web form.
Slack response message - The response that displays for a user when submitting a form using Slack.
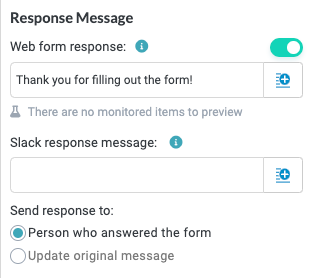
Depending on your selections in the logic panel, relevant previews display at the bottom of the panel.