Mark a Module for Publish
When you're done with the most recent iteration of your module and you're ready to put it into action, you can create a module version, ensuring it has no pending changes, and then mark the module for publish.
You must mark each module for publish in a solution before you can publish that solution.
To mark a module for publish, follow the steps below:
Navigate to and open the module you want to publish.
Create a module version to save your changes. Make sure the Mark for publish button displays in the module builder toolbar.
Select Mark for publish. The Mark Module as Ready for Publish window displays.

Review the changes, then select Next. A prompt displays asking whether you would like your updated module to only affect future items or if you want to run existing items through the updated workflow.
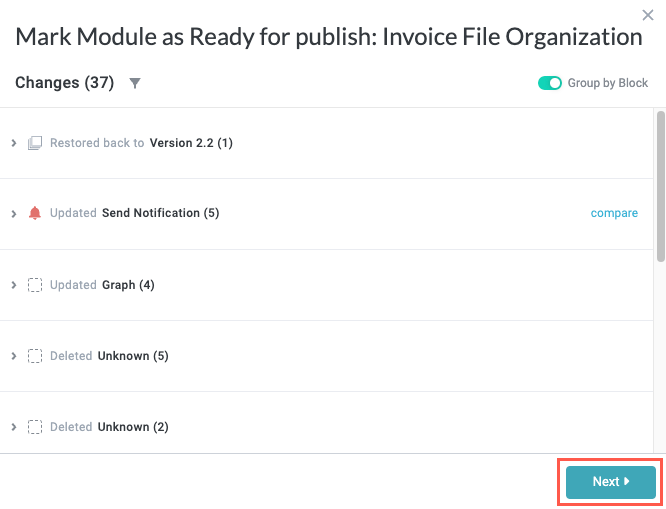
If you would like your updated module to only affect future items, select Yes, Continue.
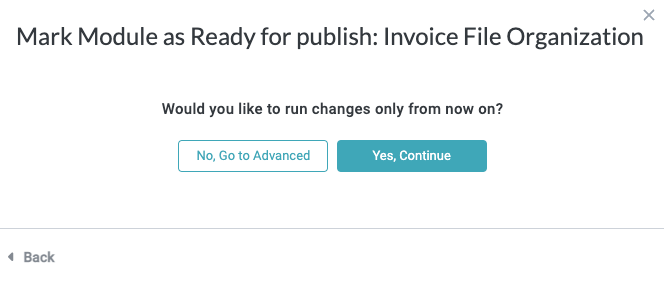
If you would like to run existing items through the updated module workflow, select No, Go to Advanced. A new window displays that indicates the various components that were changed in the module: Data Source items, Triggers, and Fields. The advanced option displayed in this window allows you to re-run existing items through the module with your most recent changes.
Applying module changes retroactively is an advanced use case and can result in unexpected behaviors. Use this option only with the approval of an admin.
For each changed component, select the corresponding toggle to retroactively run existing items through the module with that change applied. For example, in the image below, the only change is to the Aggregate Names field. Select this toggle to re-run existing items through the module with the updated field. When finished, select Apply.
If you choose to re-run existing items through the updated module workflow, all existing items are re-run, including items marked with a "Done" status.

Enter a description for the changes you made to the module, then select Mark for Publish. A success message appears in the top right corner of the screen.
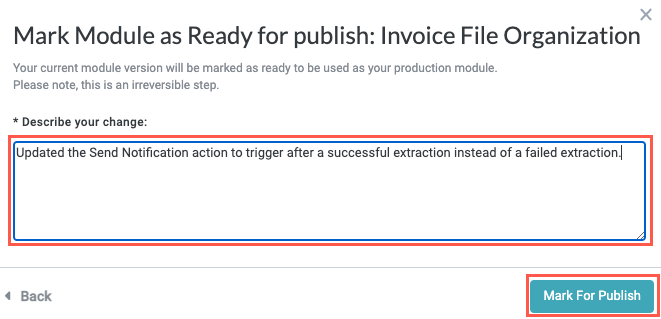
The module is successfully marked for publish. Next, after each module in a solution is marked for publish, you can publish the module.