Google Drive
Google Drive is a cloud storage and file-sharing platform that allows you to share your work online and access documents from anywhere.
Google Drive is a popular integration with Tonkean as both a file storage provider and data source, as Tonkean can be assigned both read and write permissions, allowing you to create and update files in your Google Drive as part of your module workflows.
Authenticate with Google Drive
Select the main nav icon,
 , in the upper left and select Enterprise Components. The Enterprise Components screen displays.
, in the upper left and select Enterprise Components. The Enterprise Components screen displays.Select + New Data Source in the upper right.

Select Cloud Application from the dropdown. The Add New Data Source window displays.
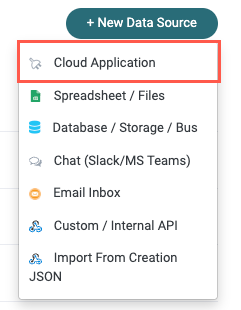
Enter "Google Drive" in the search field, then select Google Drive. The New Google Drive Connection window displays.
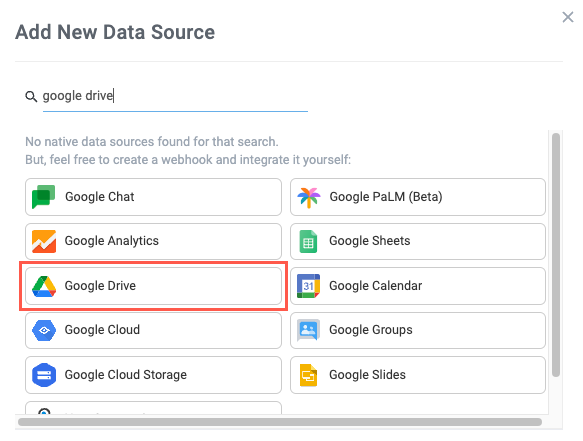
Select Create a new connection. The Set Up Google Drive window displays.
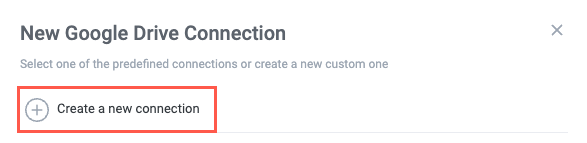
You have two options for authenticating with Google Drive:
OAuth - Log in with your Google account username and password:
Set Integration permissions:
Read/Write - Tonkean can both read, edit, and update your files and folders.
Read Only - Tonkean can only read your files and folders.
Select the Include file content checkbox to allow AI integrations, like those that power the AI Front Door, to access the contents of the connected folders and retrieve requested data. The supported Google file types are Documents, Spreadsheets, and Presentations; other file types supported are DOCX, PPTX, XLSX, and PDF.
Select OAuth and then select Authenticate with Google Drive. A Sign In window displays.
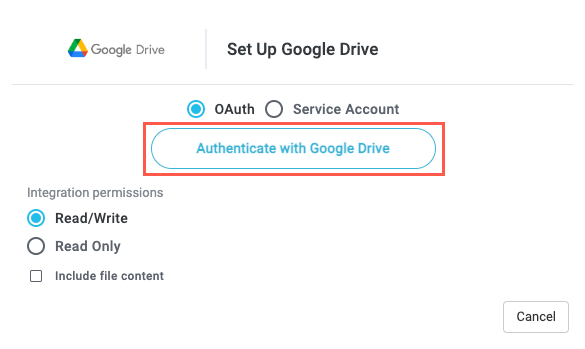
Select the Google account you want to connect to, confirm the desired permissions are displayed, then Allow Tonkean access to that account.
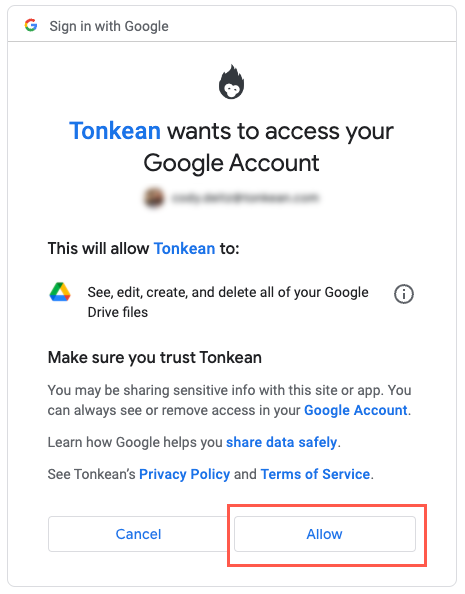
Service Account - Log in using your Google service account credentials:
When available, we recommend using a service account to authenticate. Service accounts make your data source connections less susceptible to interruptions or other problems if roles change in your organization.
If you don't already have a service account, create a Google service account and create credentials for the account.
Select Service Account and enter the JSON credentials for your account.
Enter the entire body of the JSON credentials file into the JSON credentials field.
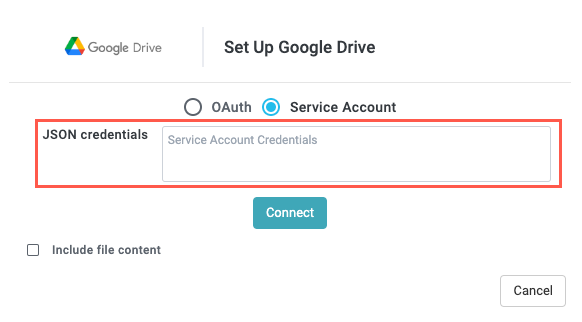
Select the Include file content checkbox to allow AI integrations, like those that power the AI Front Door, to access the contents of the connected folders and retrieve requested data. The supported Google file types are Documents, Spreadsheets, and Presentations; other file types supported are DOCX, PPTX, XLSX, and PDF.
When finished, select Connect.
Select Drive and Folder to Connect
After authenticating with Google Drive, select which drive to connect and which folders within that drive.
Select a drive. The contents of the selected drive display.
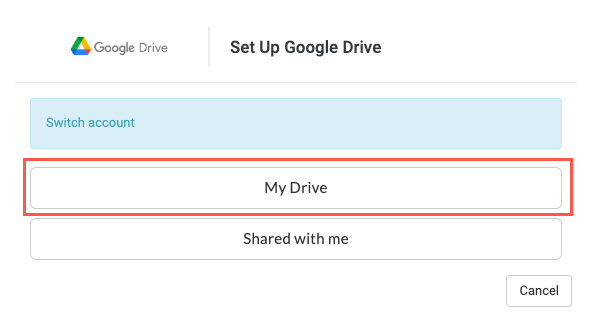
Select the folder to connect, this select Use this Folder.

If the folder contains inner folders, you can select an inner folder to connect.
Monitor Google Drive as an Intake Source
You can connect Google Drive as a module intake source and monitor a folder for new files and file updates:
After creating a new module, select the item tile. The Item Details panel displays.
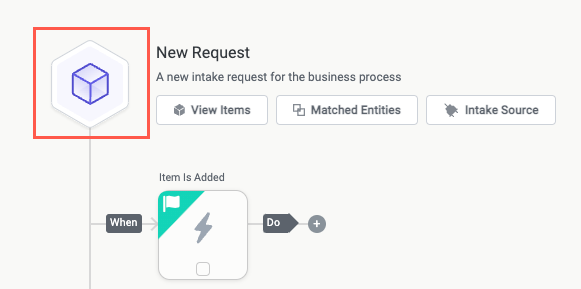
In the Select Intake Source section, select External Data Source. The Select Data Source section displays.

Select the Google Drive data source you want to connect as the intake source. The connection configuration screen displays.
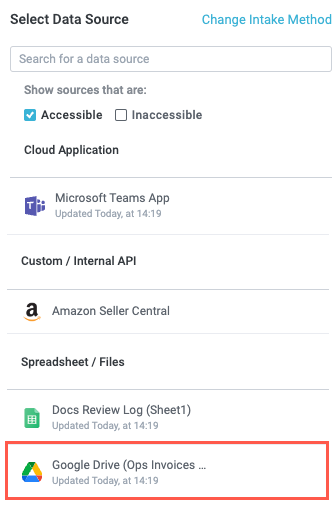
Select the entity you want to collect, where relevant.
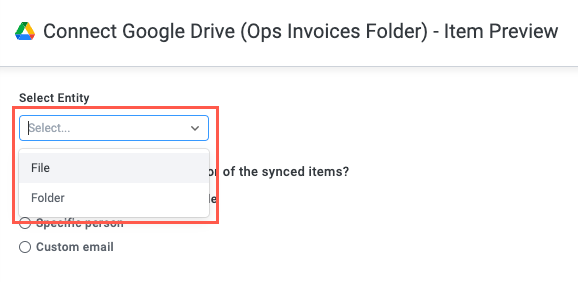
By default, Tonkean collects all entities of the selected type. If you want to filter the entities the module monitors, configure the conditions for the conditions group.
When setting up a new intake source, we recommend always adding a custom filter instead of monitoring all entities of the selected type. This ensures there's a smaller amount of data to monitor and respond to. For example, configuring the filter to monitor files whose name matches a certain string (such as the purchase requester) is a good place to start.
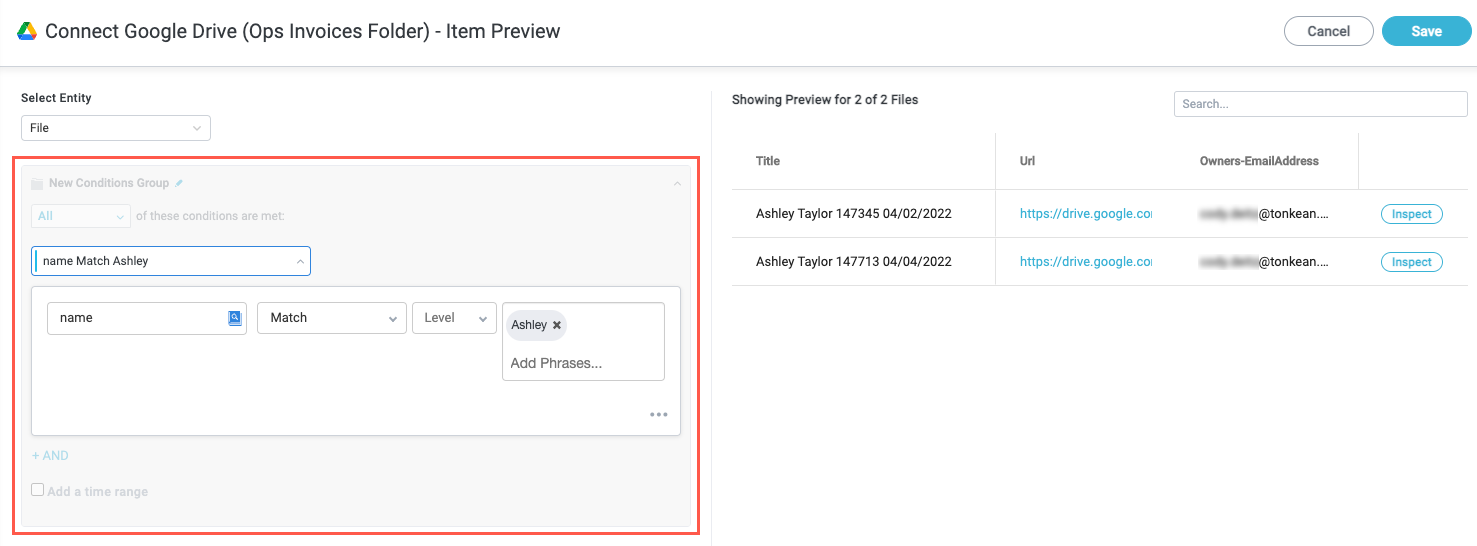
Select who to set as the creator of the items synced from the data source:
The default actor of this module - The module actor, configured in the module settings. For more information about configuring the module actor, see Configure Module Settings.
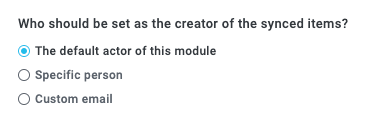
Specific person - Select a specific user from your board.
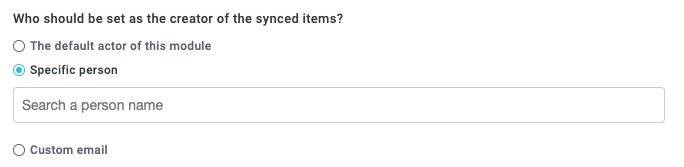
Custom email - Enter a custom email. Enter the email address manually or dynamically create the address by selecting the insert field button,
 , and using existing fields from your module.
, and using existing fields from your module.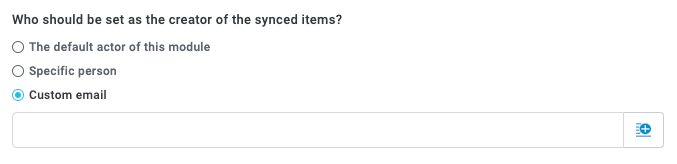
Select how to handle item deletion in the data source:
Delete the corresponding Tonkean item from the module - Delete the item that corresponds with the data source record.
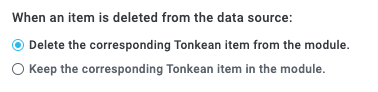
Keep the corresponding Tonkean item in the module - Keep the item when the corresponding data source record is deleted.
We recommend this option for most workflows, as deleting existing items can cause processes to break and make your metrics less helpful.
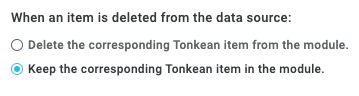
When finished, select Save in the upper right.
Your module is monitoring the specified Google Drive files/folder.