Configure Module Settings
In module settings, you can configure module-specific permissions, set the default actor for module actions, and even duplicate a module. We recommend configuring each option on this screen to ensure your module works exactly as you expect.
To access the module settings, follow the steps below:
Navigate to the relevant module, then select the settings icon,
 , in the upper right. The module settings menu displays.
, in the upper right. The module settings menu displays.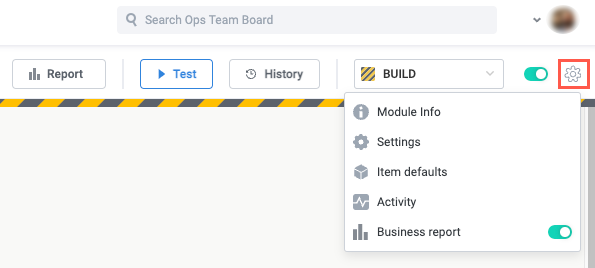
Select Settings. The Settings screen displays.
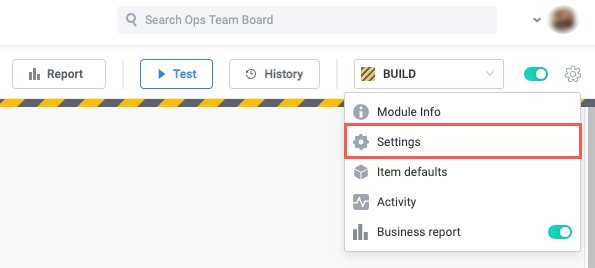
Set Module Permissions
Module permissions determine who on your board can view or edit the module. Select and configure the desired option:
Item visibility settings are defined by the module’s visibility configuration for both process contributors and system users.
Everyone in {board} can:
View and edit - All system users can view and edit the module and related business report.

View - All system users can view the module and related business report. If you select this option, a field displays where you can include users who can edit the module.
If you would like to maintain strict control over who can edit the module but want to make it widely available for viewing (including the business report), we recommend this option.
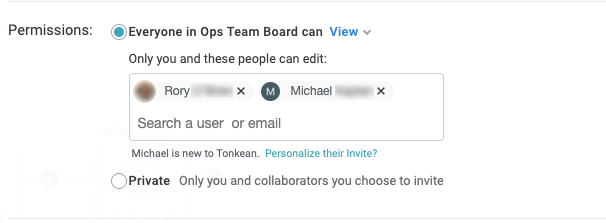
Private - Only you and invited collaborators can access the module. Additionally, you can enable Allow setting owners that are not collaborators. With this option enabled, you can invite users who can only see items assigned to them but not access the module.
In the Add collaborators field, search users by name or enter their email address to invite them.
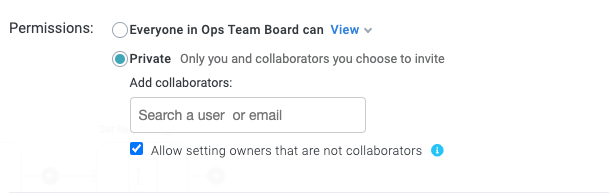
Enable Support Access
Enable support remote access to allow Tonkean support to view and edit the module for support and troubleshooting needs. All actions and changes performed by support are logged.
For modules whose permissions are not set to Private, the support access setting is inherited from the board settings. To configure support access in the board settings, select your profile icon in the upper right and select Board Settings. Select Permissions in the sidenav and then enable or disable the support access as needed.
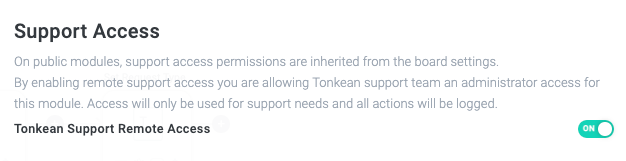
Set Default Actor
The default actor is automatically assigned as the user responsible for creating the module item and for the actions in the module. For example, if you set the Updater to Default actor in an Update Field action, that user displays as the one who performed the action in the relevant business report and logs.
The default actor is automatically set to the module creator.

Set Archived Item Expiration
Set the number of days archived items are saved. Once past the specified number of days, the archived items are deleted. The default value is 365.
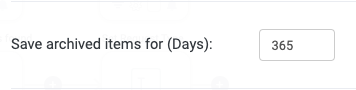
Select Notifications Communication Tool
Select the communication tool through which you receive module notifications. Select the dropdown and select the connected communication tool.
Additionally, you can enable alerts on module errors.
To be available here, a chat application like Slack or Microsoft Teams must be connected as a communication tool, not a data source.

Enable Tonkean AI Access
Giving Tonkean AI (that is, the AI Front Door and AI Agents) access to a module enables Tonkean AI to leverage workflow logic and data from that module. To give Tonkean AI access to the module, select the Enable in Front Door checkbox.
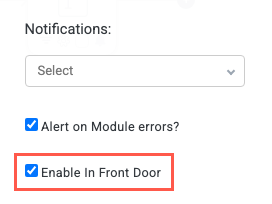
Duplicate or Delete Module
Duplicate Module
You may want to duplicate a module to create a similar workflow with enough unique aspects to warrant a separate module (especially if you want to configure the intake source conditions differently) or to experiment with a significantly different version of the module workflow without creating a new module version.
Select Duplicate. The Module details window displays.
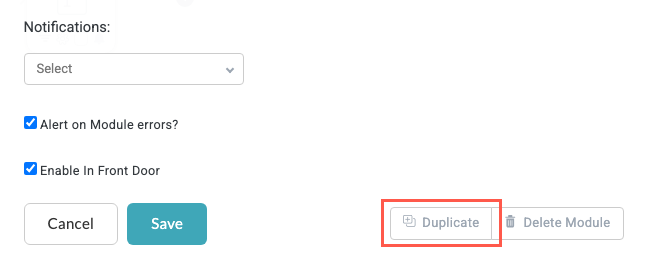
Edit the fields as desired for the duplicated module, then select Complete in the lower right.
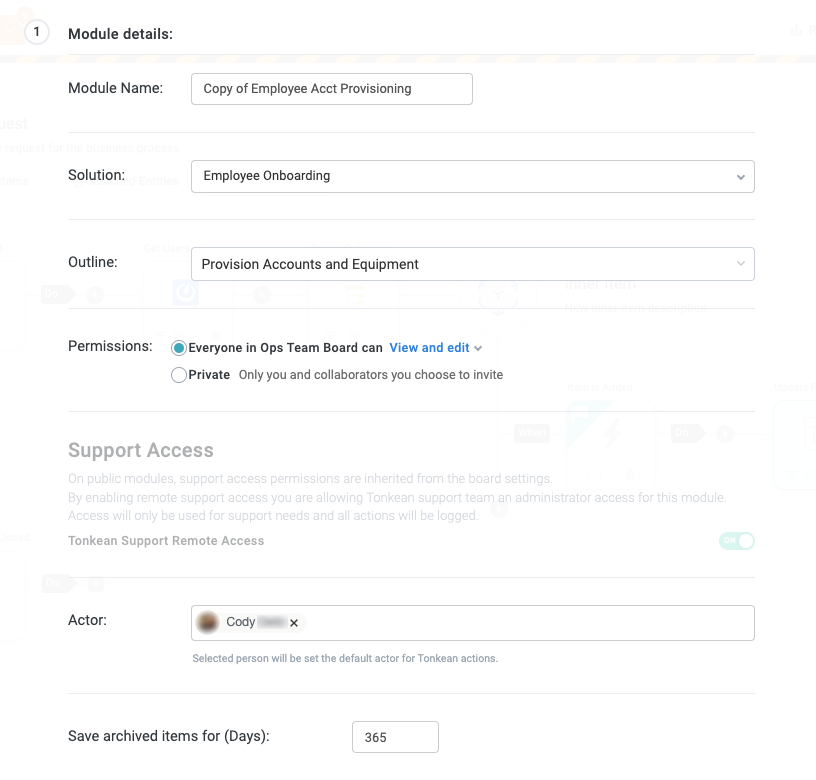
The default actor is set to the user who is duplicating the module, not the default actor in the duplicated module.
Delete Module
You may want to delete a module if it and its items are no longer needed.
Deleting a module is irreversible.
Select Delete Module. The Removing {module} window displays.
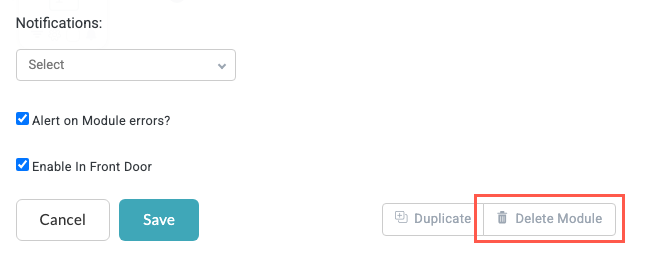
Choose what to do with the existing module items:
Delete all existing items - Delete all items in the module and business report.
Move to list - Select a business report you would like to move the items to.