- Tonkean Docs
- Data Sources
- Connect Native Data Sources
- Common Data Sources
- SharePoint
- Connect a SharePoint Data Source
Connect a SharePoint Data Source
You can connect SharePoint as a data source using single-user authentication with an individual or service account. This connection method uses a single user SharePoint Online or Microsoft account to allow Tonkean to monitor a SharePoint environment.
If an admin at your organization prefers to set up a tenant-level connection with Tonkean, there are two options available. See Set Up a Tonkean SharePoint Application for detailed setup instructions.
If your admin has already set up a tenant-level connection with Tonkean, follow the process described in Connect SharePoint Using Application Authentication, except you must request the Tenant ID value in step #7, then skip to step #9.
Authenticate with SharePoint
In Tonkean, select the main nav icon,
 , in the upper left and select Enterprise Components. The Enterprise Components screen displays.
, in the upper left and select Enterprise Components. The Enterprise Components screen displays.Select + New Data Source in the upper right.

Select Cloud Application from the dropdown. The Add New Data Source window displays.
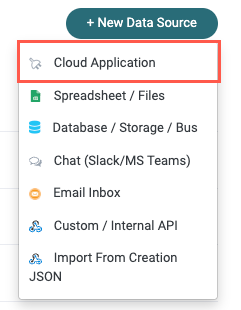
Enter "SharePoint" in the search field and select SharePoint Online from the results. The New SharePoint Online Connection window displays.
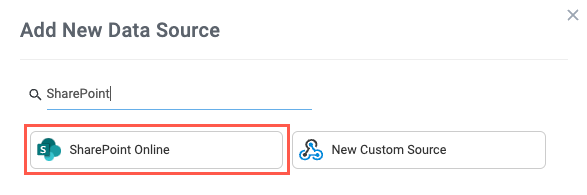
Select Create a new connection. The Set Up Data Source window displays.

Select Use Application Authentication. If you're already logged in to your Microsoft Online account, you are authenticated automatically. If you are not logged in, or have multiple accounts, you are prompted to log in and select the account you want to use to connect to Tonkean.
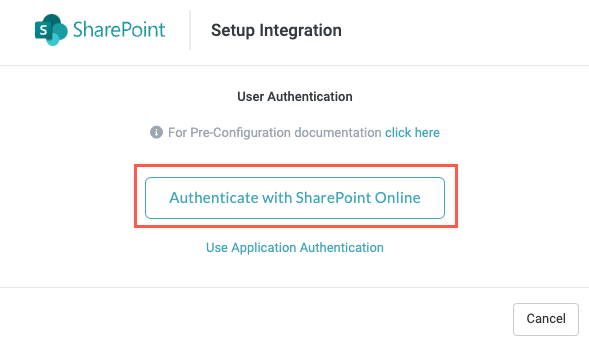
Select the Microsoft account you want to connect to Tonkean and, if prompted, log in to your Microsoft account. If your login is successful, the Microsoft prompt closes and a success message displays in the Set Up Data Source window.
If you have two-factor authentication enabled for your Microsoft account, you may be prompted to approve the login in the Microsoft Authenticator app.
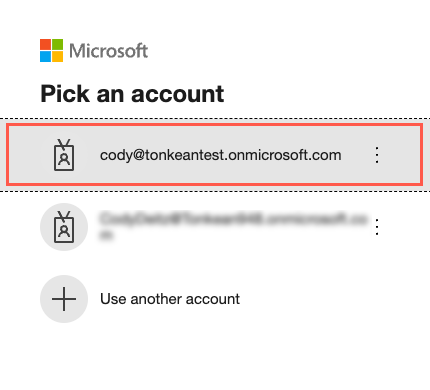
Select the Select a Site dropdown and choose the site you want to connect to Tonkean.
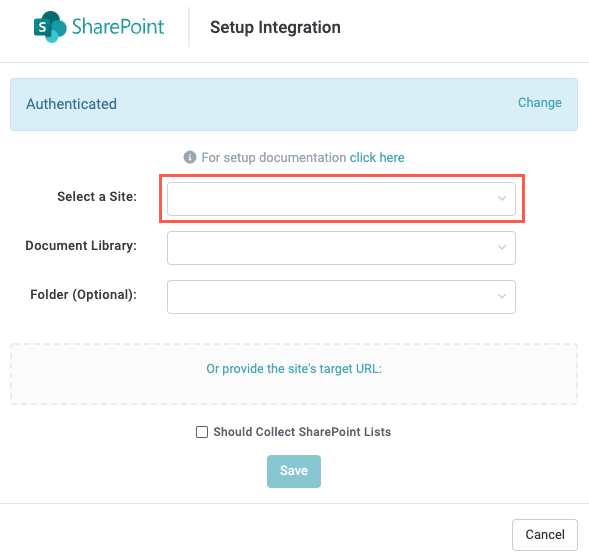
Select the Document Library dropdown and choose the library you want Tonkean to monitor.
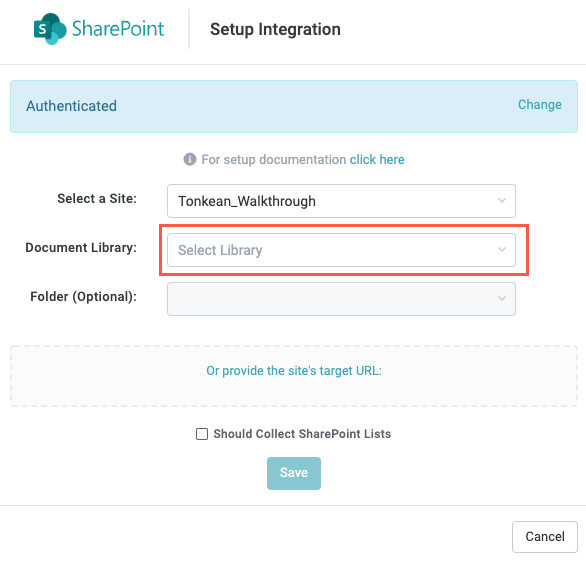
If you would like Tonkean to monitor a specific folder on your site, select the Folder dropdown. Enter the name of the folder; the field auto-populates with matching folders, if available. Select the folder you want to connect.
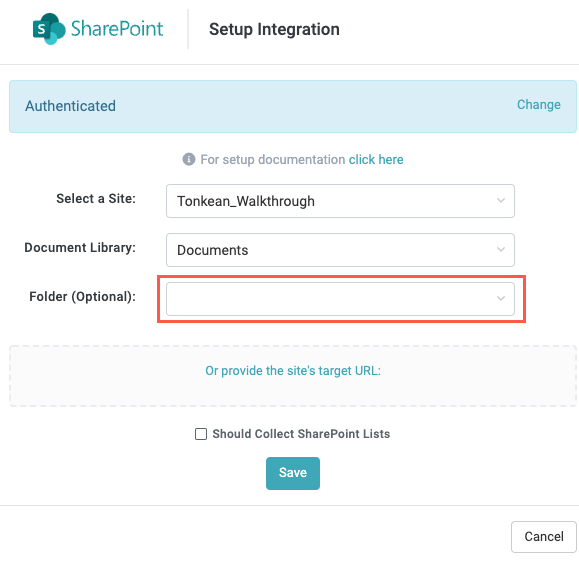
If you would like Tonkean to include your SharePoint Lists as part of the data source, select the Should Collect SharePoint Lists checkbox.
When finished, select Save.
SharePoint Online is now connected using standard user account authentication.