Wait Trigger
The Wait Trigger action isn't technically an action at all—it's a trigger. However, Wait Trigger behaves like an action in that it can be placed in the middle of a workflow in between other actions. By default, it's identical to the Match Conditions trigger, but you can change it to any trigger type.
There are many situations where you may want to check if a certain criteria has been met before continuing a workflow, or have the workflow move down another path if a particular field has changed or form has been filled out. In this way, the Wait Trigger action acts like a checkpoint where you can define the conditions in which the workflow continues and where it goes.
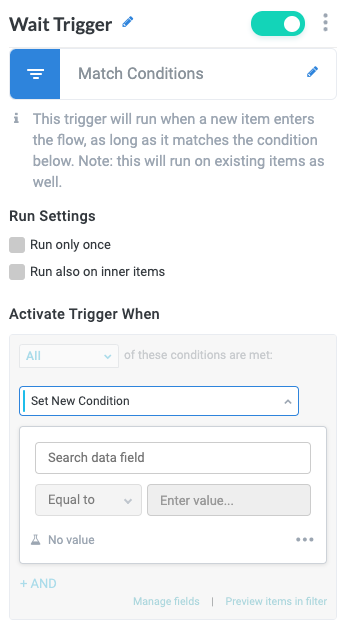
Best Practices
To get the most out of this action, there are several best practices we recommend:
Leverage Wait Trigger actions when you need updated information to continue a workflow. For example, if you need a particular field to have a value before the workflow continues, you can use a Wait Trigger action to wait for that field to populate before continuing the process.
Take into account the fact that Wait Trigger actions don't need the workflow that precedes them to activate in order to run—they only need the conditions you set in the action to be met. This is an important detail to remember to ensure your workflows only run when you want them to.
See below for a demo of this behavior:
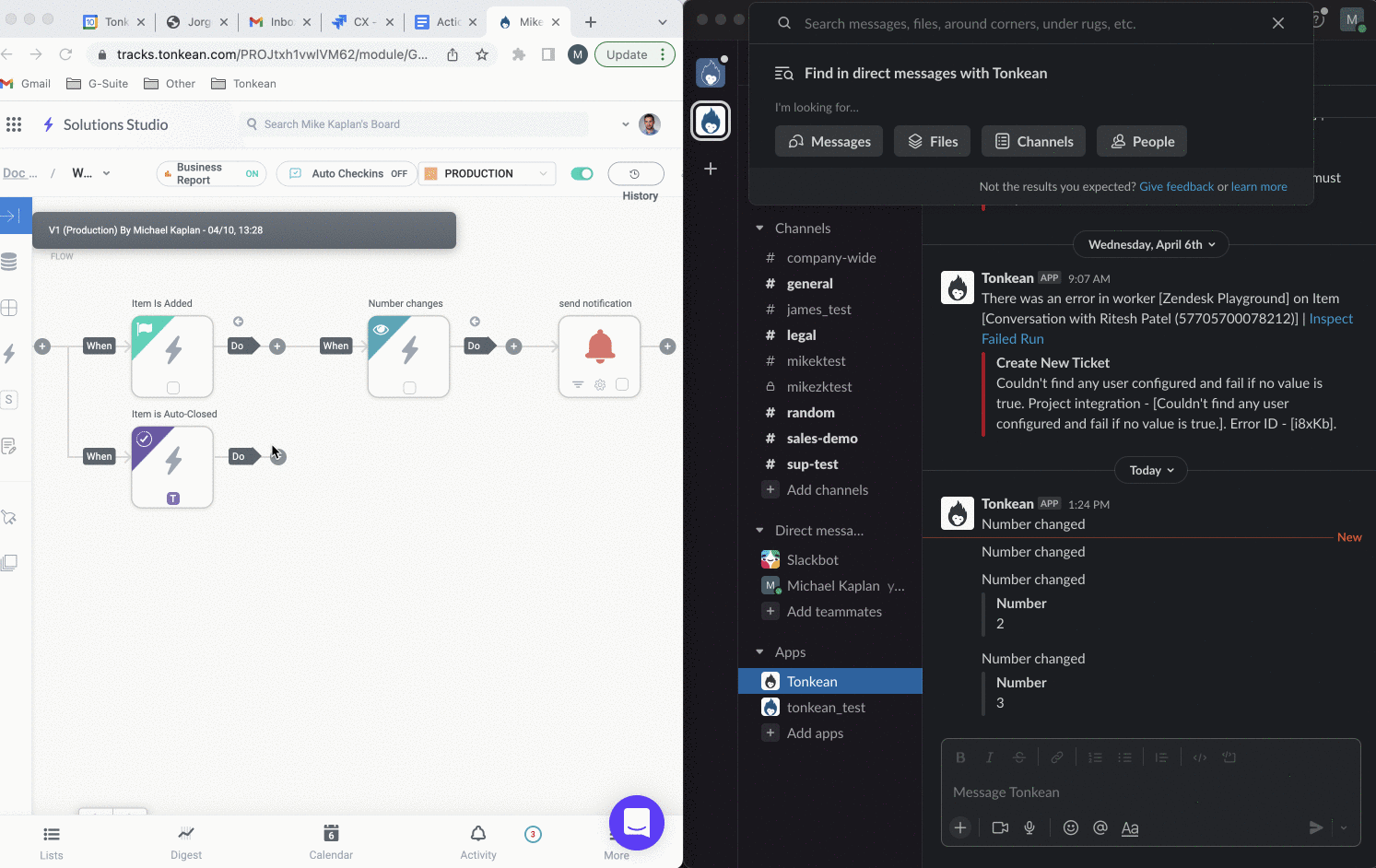
Common Use Cases
The Wait Trigger action is often used to wait for needed information before continuing a process. For example, if you need a file to continue a part of a workflow, you can configure a Wait Trigger action to wait until the File ID field for that file is populated, then continue the workflow.
Additionally, the Wait Trigger action can act like a timer for a portion of your workflow when you configure it as an On Scheduled type. This way, you can set the action to activate at a frequency you define (for example, Daily or Weekly).
The Wait Trigger action is helpful for synchronizing multiple channels of communication to keep various teams or team members on the same page. You can create a Field Changed-type Wait Trigger that monitors the last reply in a communication channel (for example, a Slack channel), and then activate the logic to pull that reply into the central communication channel that you want to remain in sync with the others.
Configuration
The configuration for each section in the action panel is detailed below.
Name the Action Block
Select the action title or the edit icon,  , and provide a descriptive title for the action.
, and provide a descriptive title for the action.
Turn Action Block On or Off
By default, action blocks are enabled and turned on. Select the toggle in the top right of the action panel to disable or turn it off.
When building a module, remember you can toggle actions on and off rather than deleting them.
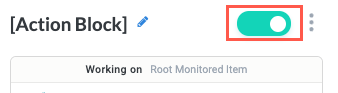
Set Trigger Type
Each trigger type has its own uses and considerations. Select the edit icon,  , to select the appropriate trigger type. See the specific topic for each trigger type for configuration information:
, to select the appropriate trigger type. See the specific topic for each trigger type for configuration information:
Match Conditions - The workflow runs when any item matches the "if" criteria specified.
Field Changed - The workflow runs when the value of a specified field changes.
Item is Added - The workflow runs when a new item is added, whether that item is pulled from the intake source or is added manually in the business report. This is the most common trigger type.
Form Filled - The workflow runs when a Tonkean form is submitted by a user.
On Scheduled - The workflow runs at a specified time and date.