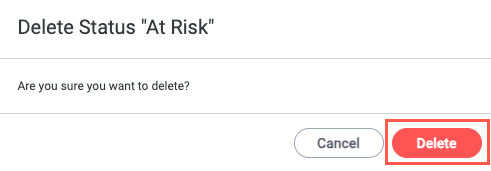Add or Customize a Status
To add or customize a status, follow the steps in the relevant section below.
Add a Status
In the relevant module, select the Status button in the module builder toolbar. The Statuses panel displays.
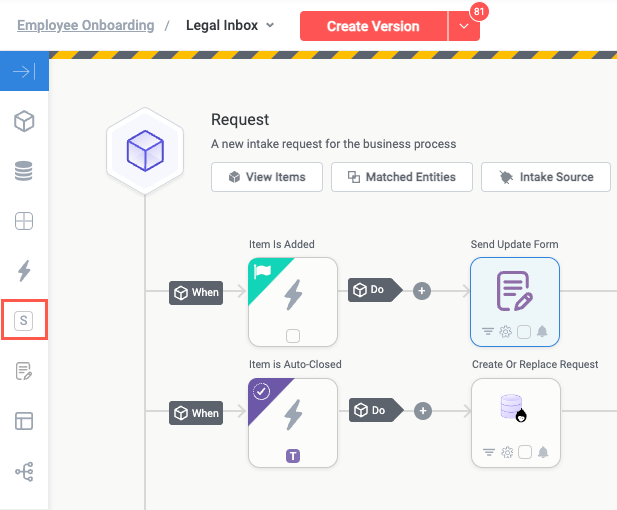
Locate the Intake or Triage & Coordination section and select + Add Status in that section. A new status is created in the relevant section.
The Intake status section may not contain any default statuses.
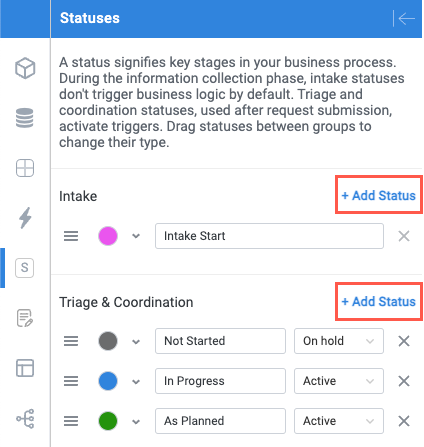
Select the color picker to choose a color for the status and rename the status.
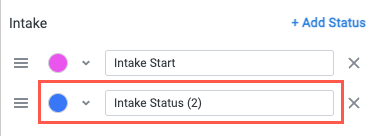
Reorder statuses or swap statuses between Intake and Triage & Coordination section by selecting the status move icon,
 , and dragging it into the desired section.
, and dragging it into the desired section.Remember that statuses in the Intake section do not by default activate module logic. To configure an Intake status to activate module logic, update the Run Settings in the relevant trigger to enable Run also on Intake items.
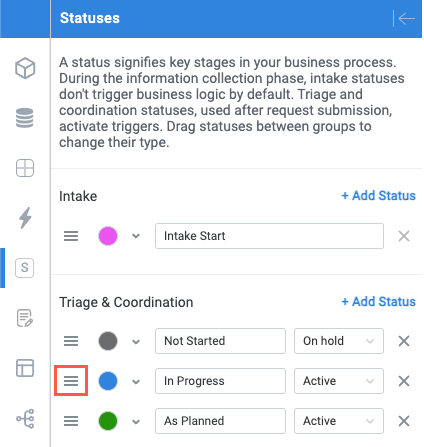
Customize a Status
Customizing an existing status shares many of the same steps as configuring a new status:
Select the color picker to choose a color for the status and select the status label to rename the status.
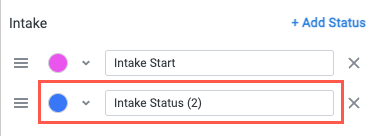
Reorder statuses or swap statuses between Intake and Triage & Coordination section by selecting the status move icon,
 , and dragging it into the desired section.
, and dragging it into the desired section.Remember that statuses in the Intake section do not by default activate module logic. To configure an Intake status to activate module logic, update the Run Settings in the relevant trigger to enable Run also on Intake items.
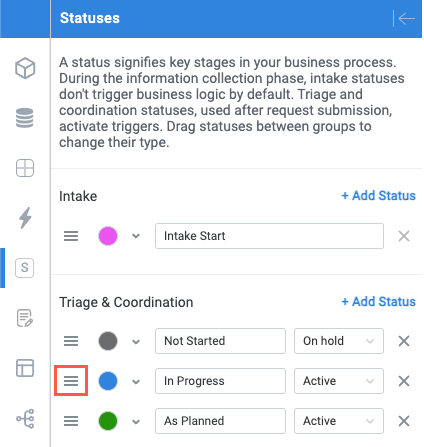
For Triage & Coordination statuses, you can configure the status state. These states determine how Tonkean handles items with that particular status:
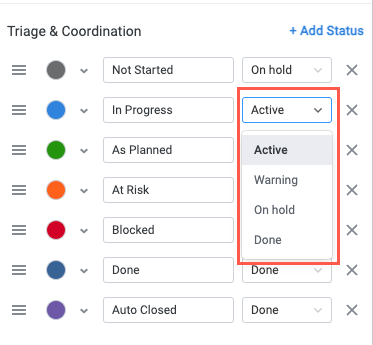
Active - The item is actively monitored and currently being processed.
Warning - The item is actively monitored and currently being processed, but is at risk.
On hold - The item is actively monitored but is not being processed.
Done - The item has finished being processed. Items with statuses of type "Done" are archived after a predetermined period.
A Done status does not mean the item is archived. Tonkean continues to monitor items with a Done status for changes. For more information about item archival, see Set Automatic Item Archival.
Delete a Status
To delete a status, follow the steps below:
Select the X beside the status you want to delete. A window displays a deletion confirmation message.
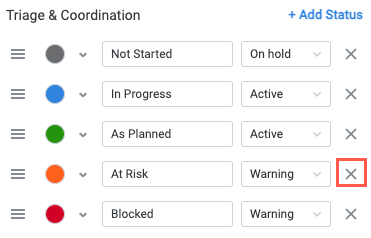
Select Delete. The status is deleted.