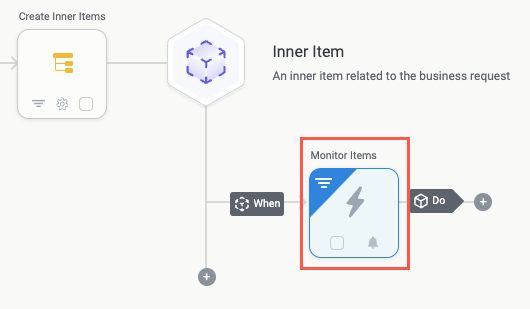Create Inner Items
The Create Inner Items action allows you to take an item and add inner items to it, either manually or by passing in a comma-separated list that the action then parses. This action is useful for handling dense but structured content where in order to use selected pieces of data, you need to further break down the data.
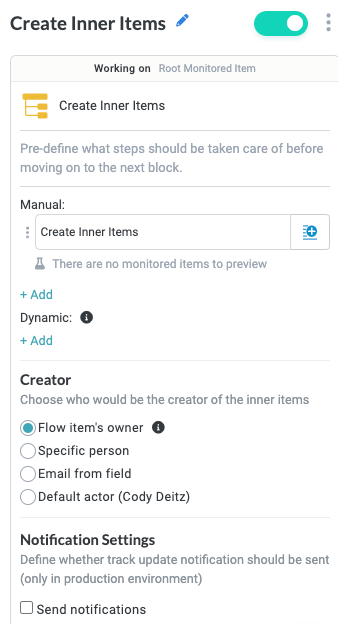
Name the Action Block
Select the action title or the edit icon,  , and provide a descriptive title for the action.
, and provide a descriptive title for the action.
Turn Action Block On or Off
By default, action blocks are enabled and turned on. Select the toggle in the top right of the action panel to disable or turn it off.
When building a module, remember you can toggle actions on and off rather than deleting them.
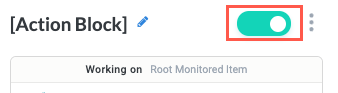
Manual vs. Dynamic Input
There are two main options when creating inner items under the item in the workflow:
Manual (default) - Enter the inner item name value manually or select the insert field button,
 , to choose from available fields. Select + Add beneath the field to create another manual inner item.
, to choose from available fields. Select + Add beneath the field to create another manual inner item.Use the Manual option when the inner item you need to create is relatively consistent from item to item. For example, if you have a module that orchestrates the onboarding process for new employees and the module's monitoring the creation of the new employee in Workday, you might use Create Inner Items to create a checklist of tasks that need to be completed for all new hires. So, the inner items might be "Desk Assignment", "Set up Email", and "Notify Team". Each of these inner items would have its own workflow.
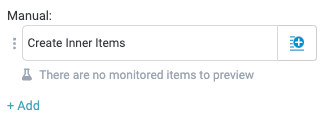
Dynamic - Enter multiple values in a comma-separated list. The action parses the comma-separated list and creates an inner item for each value. In most cases, we recommend using a formula field to ensure the values are provided to the action in the correct format. Select + Add beneath the field to create another dynamic inner item.
Use the Dynamic option when the values change from one item to the next and are of the same type. For example, if you have a series of documents with the same structure and each document contains values, each with an array of child values, you can create a formula field that inserts commas into these arrays and passes them into the Create Inner Items action.
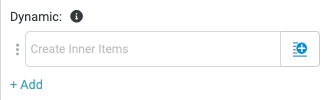
Creator
Select the user who is assigned as the inner item's creator.
Flow item's owner - The owner of the item in the workflow, which corresponds to the the basic field Owner. To set a value for the Owner field, add an Assign Owner action block earlier in the workflow or add a value manually by navigating to Business Reports > [Module Name], select the Owner column, and select Default Settings.
Specific person - Any person in your organization. This field allows one to many people. Select the field to see a list of available people or begin typing and the field will autofill suggestions.
Email from field - Retrieve a person from a specified data source, form field, or other locations. Begin typing and the field will autofill suggestions or select the Insert Field button,
 , to select current fields, matched entities, flow items fields, or formula fields.
, to select current fields, matched entities, flow items fields, or formula fields.Default actor - By default, the creator of the module. You can specify the default actor by selecting the module settings icon,
 , and updating the Actor field.
, and updating the Actor field.
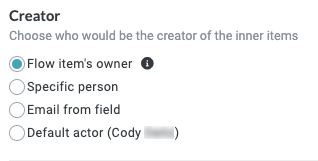
Notification Settings
Select whether to send item update notifications. This only applies to the Production environment.
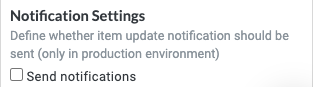
Run On Inner Item or Parent Item
When you add a Create Inner Items action, an Inner Item tile is added to the module builder canvas, indicating the creation of that inner item in the module workflow:
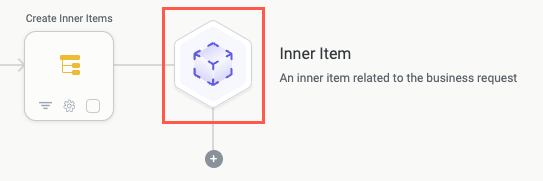
When you select the add action button,  , and add logic following this tile, you have two options:
, and add logic following this tile, you have two options:
Run on Inner Item - A matched item is created in a separate module and the workflow in that module runs on the inner item.
Run on Request (parent item) - The workflow runs on the parent item and any inner items that meet the conditions.
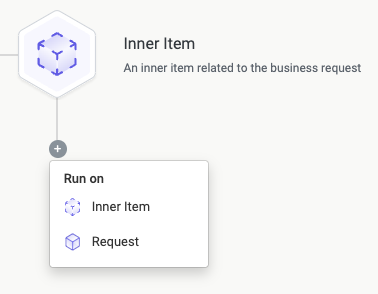
Both Run on options are dynamically labeled and reflect the custom name you assign to the parent item and inner item. For example, if your parent item (request) is labeled Help Request, the second option in the Run on menu displays as Help Request.
Run on Inner Item
When you select to run on the inner item, an Item is Added trigger is added to monitor the inner items, followed by a Module Actions action set to Process in another module. Select the Module Actions action block to select the module you want to send the inner item to or create a new module for that purpose.
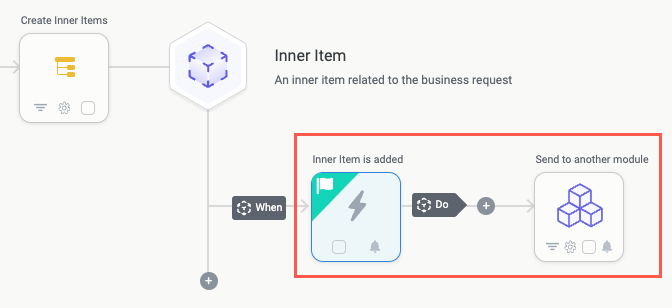
Run on Parent Item
When you select to run on the request (parent item), a Match Conditions trigger is added, which allows you to apply conditions that filter out the type of inner items you want to process in the module.