Business Reports and Metrics
Business reports are one of the core features in Tonkean, allowing you to view metrics and understand the progress of each flow through your modules from a central location. They provide much-needed visibility into both the data and people that your modules are interacting with, from the level of an individual field to a custom high-level summary using key metrics.
Business Reports Overview
The Business Reports screen is a dashboard that provides a live view of all your modules. Each module has its own business report that captures important details like key metrics, a calendar view, and the important fields and statuses for each item in the module.
However, the Business Reports screen offers more functionality than a static dashboard. From here, you can manage most field types, update items, and even manually add items.
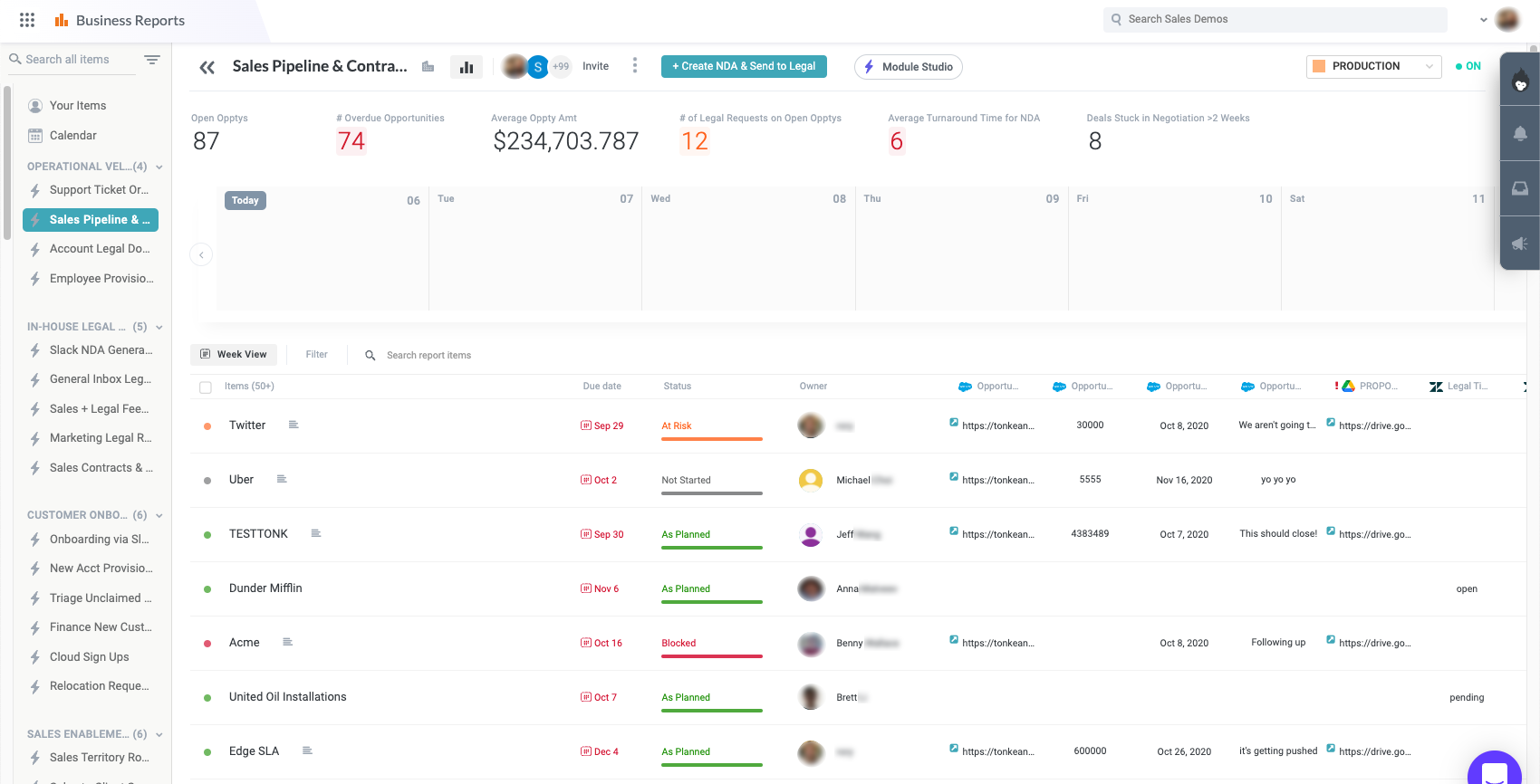
Items
Besides the key metrics that display at the top of the screen, the most obvious feature of the Business Reports screen are the rows and columns that populate the rest of the space. Each row in a module's business report represents an item that has been processed by the module—that is, an item that originates from the primary intake source.
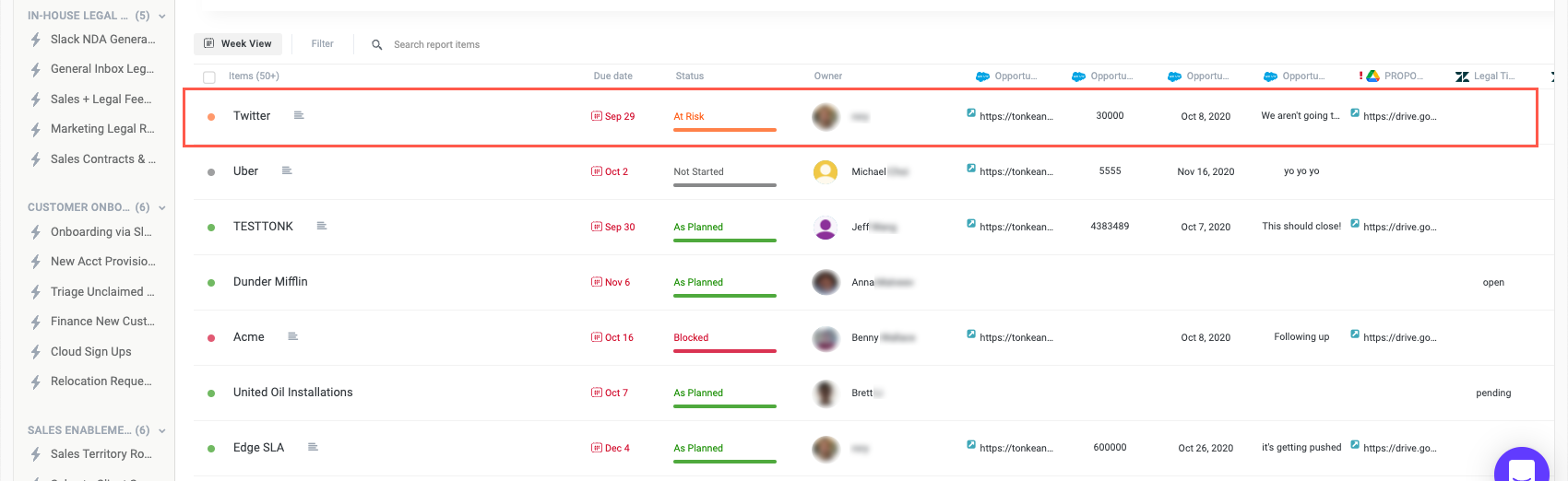
The kind of item displayed is determined by the type of intake source set in the module. For example, in the image above, the highlighted item is a an opportunity from the Salesforce intake source. If the intake source was an email inbox, each item in the business report would be an email received by the module.
Inner items
Inner items are children to items and most commonly used as sub-tasks for task-tracking purposes. Where they exist, inner items can be treated much like regular items and use them for continuous follow-ups or automating actions, or they can be simply left alone and not monitored.
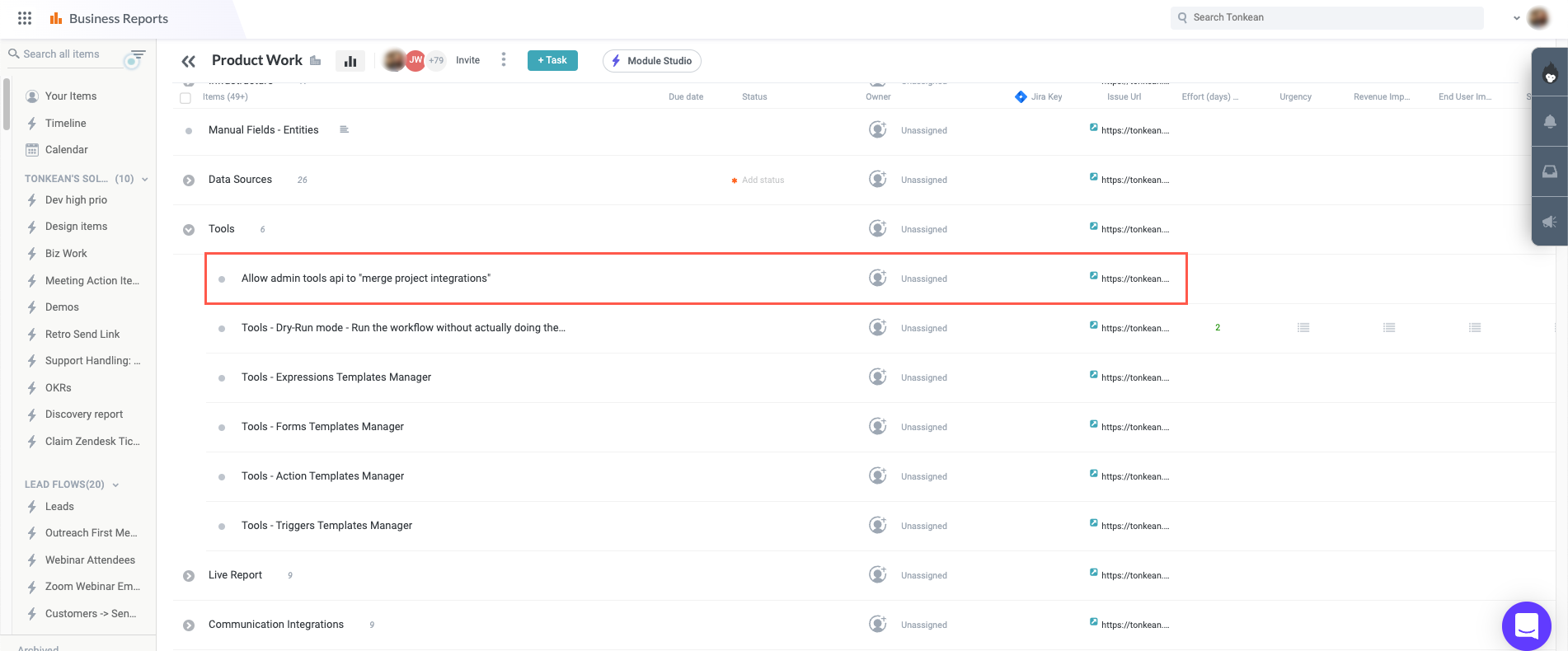
Add an Item
For most modules, items are created as the module works normally, responding to the triggers you've configured. However, it is possible to manually add an item:
Scroll to the bottom of the Business Reports screen and select + Add Item.
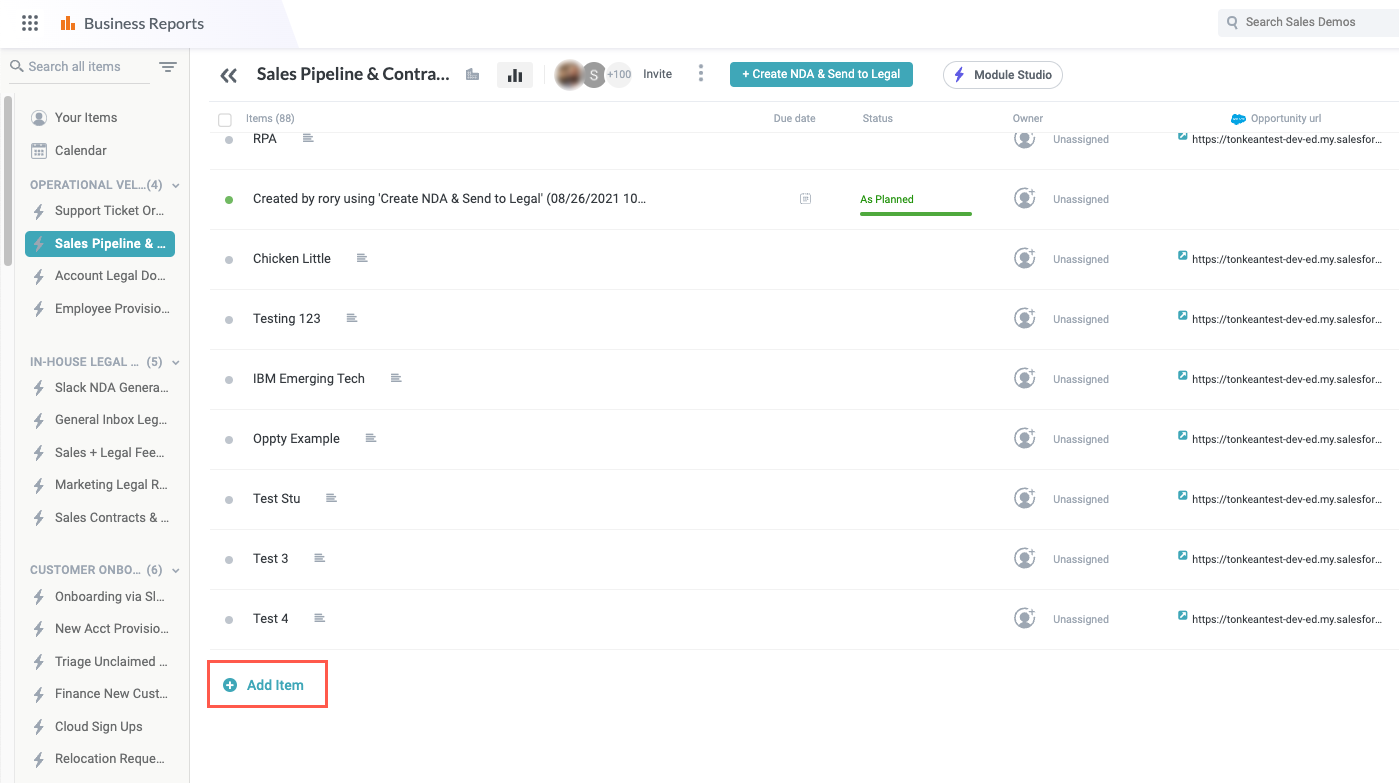
Enter a name for the item, then select Enter.
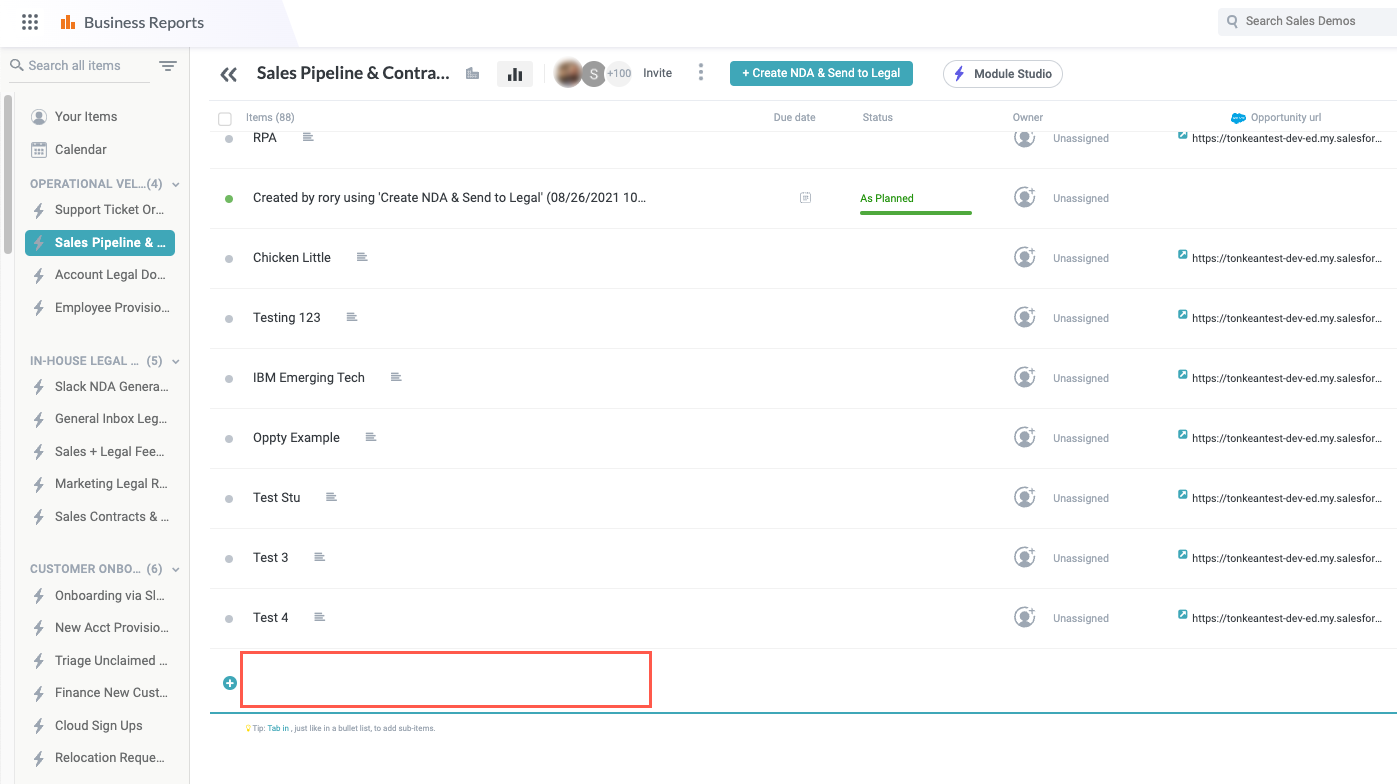
Hover over the space for each field and select the element that appears to enter information for each field for the newly-added item.
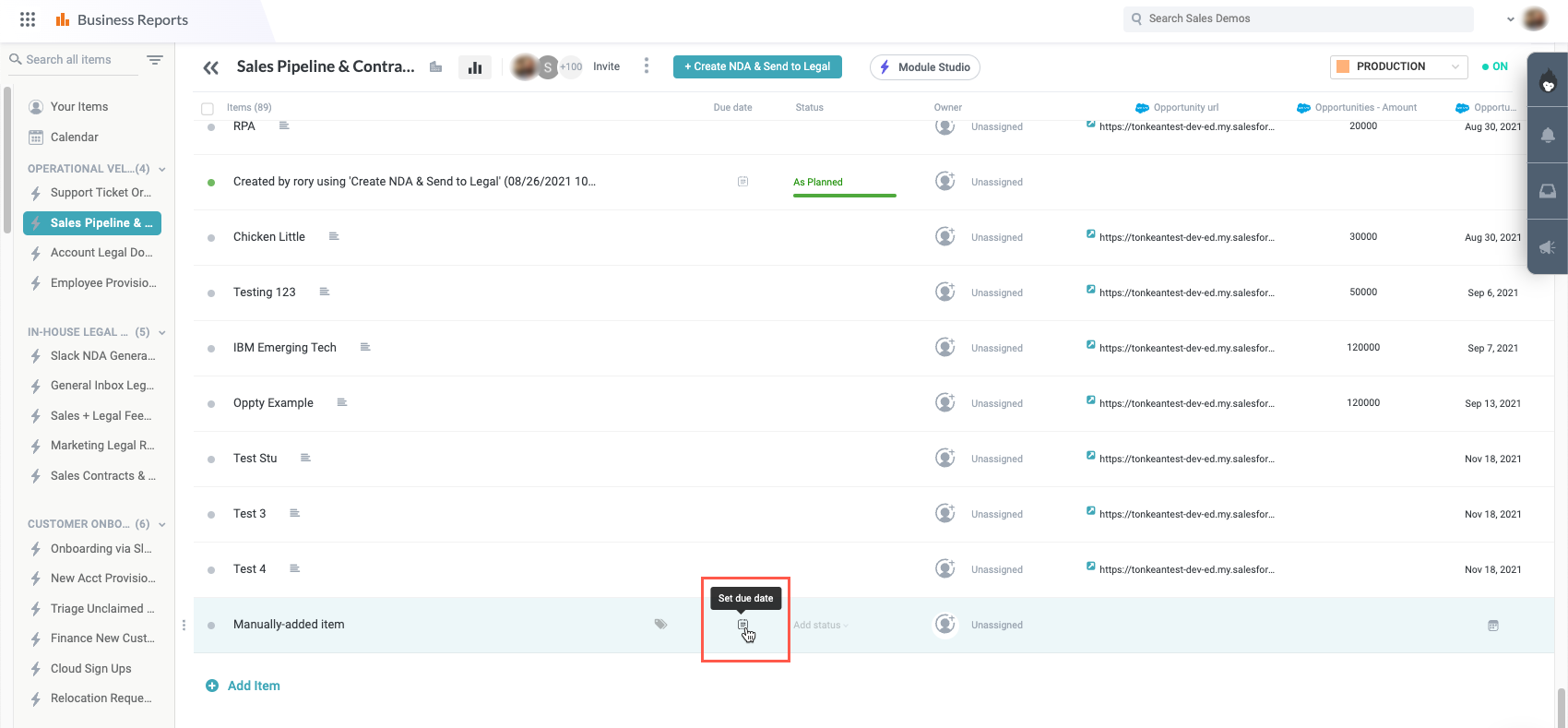
To see additional options for the item, select the options icon on the left side of the item row.
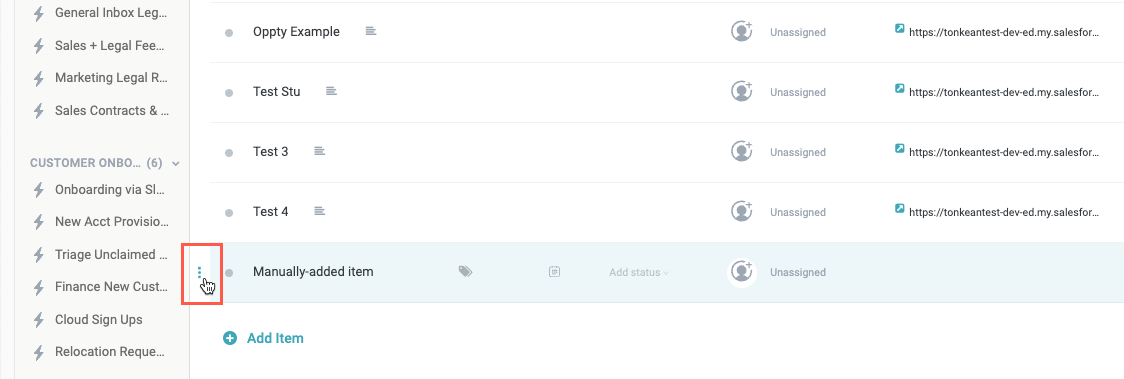
The item options menu displays:
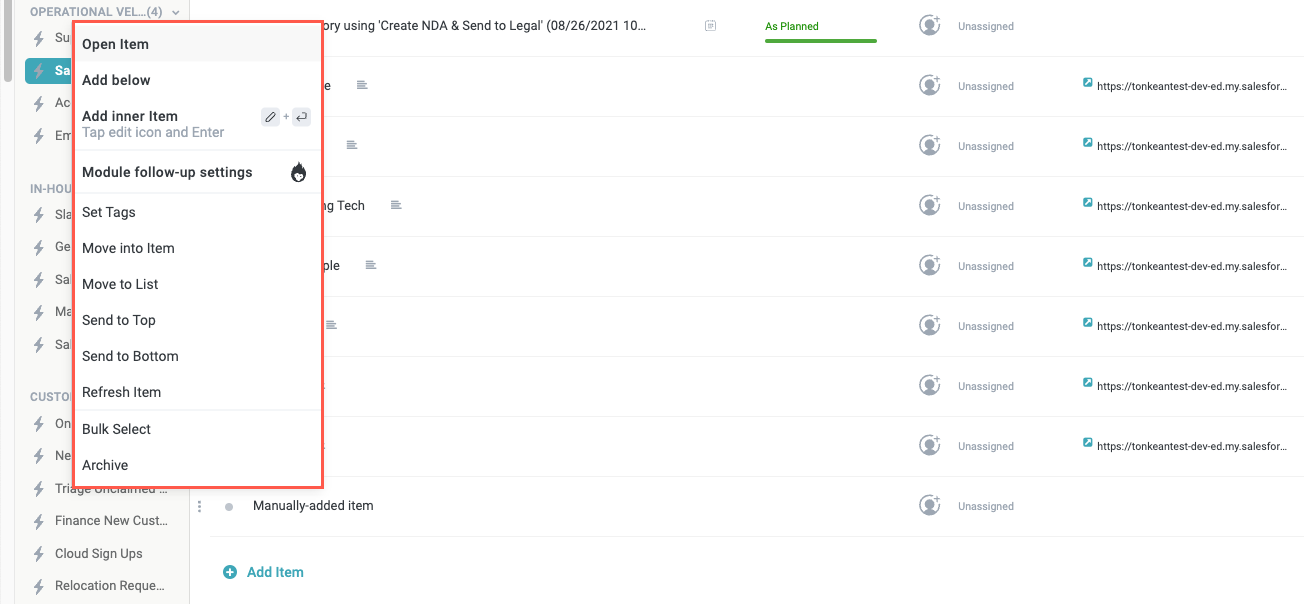
Fields
Each item in a business report has various fields associated with it. These are the fields that exist in the module, either from the intake source or created within the module. Each field displays a column in the business report, allowing you to compare and contrast the most important fields between the various items in the report.
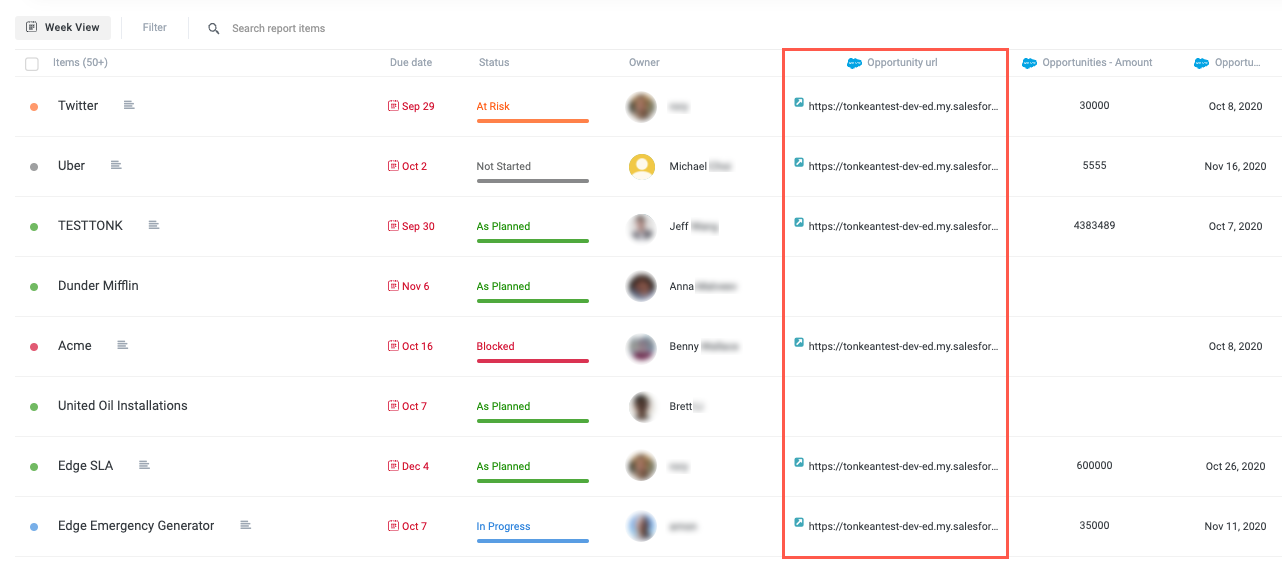
In the image above, the Opportunity url field provides a direct link to the opportunity in Salesforce.
Add a Field
Any field that exists in a module can be added to a business report. For detailed information about adding fields, see Create and Manage Fields.
Scroll to the right of the Business Reports screen and select the add field icon,
 . The add field menu displays.
. The add field menu displays.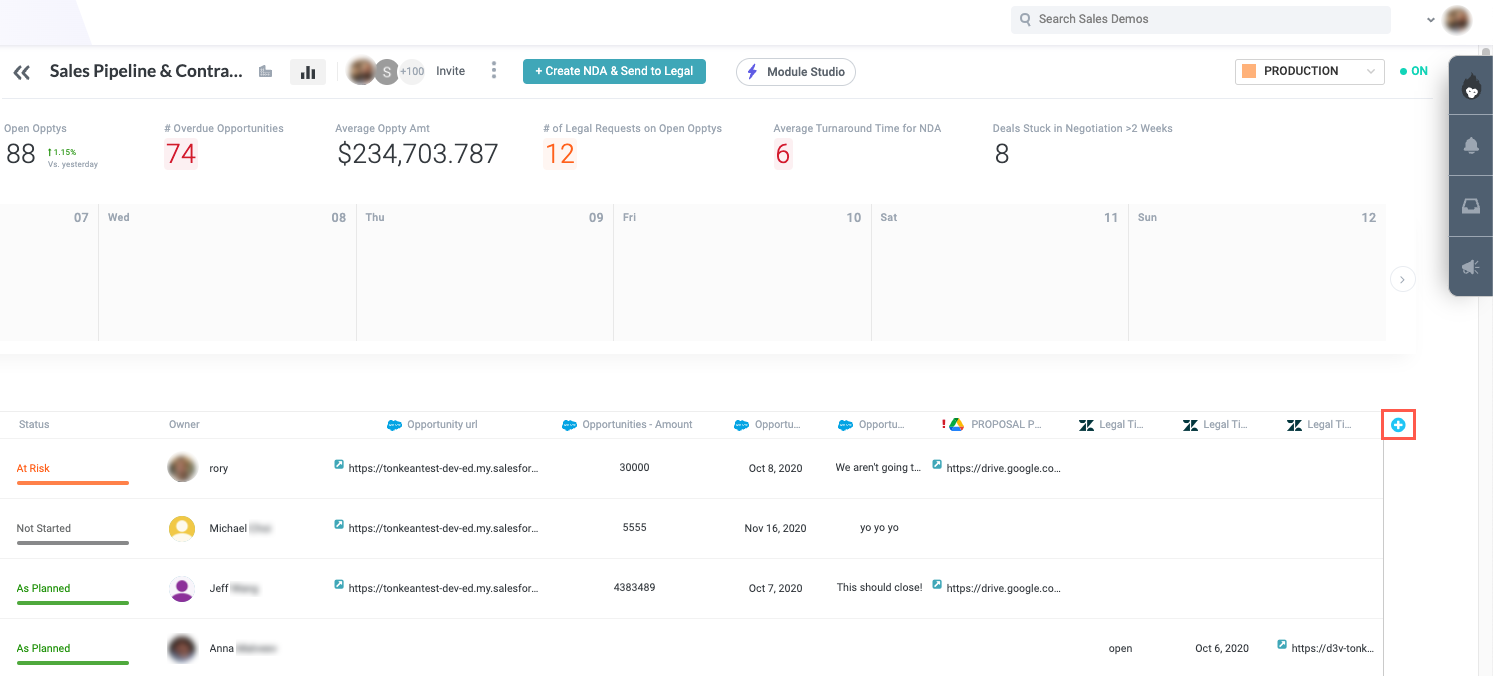
Select the field to add.
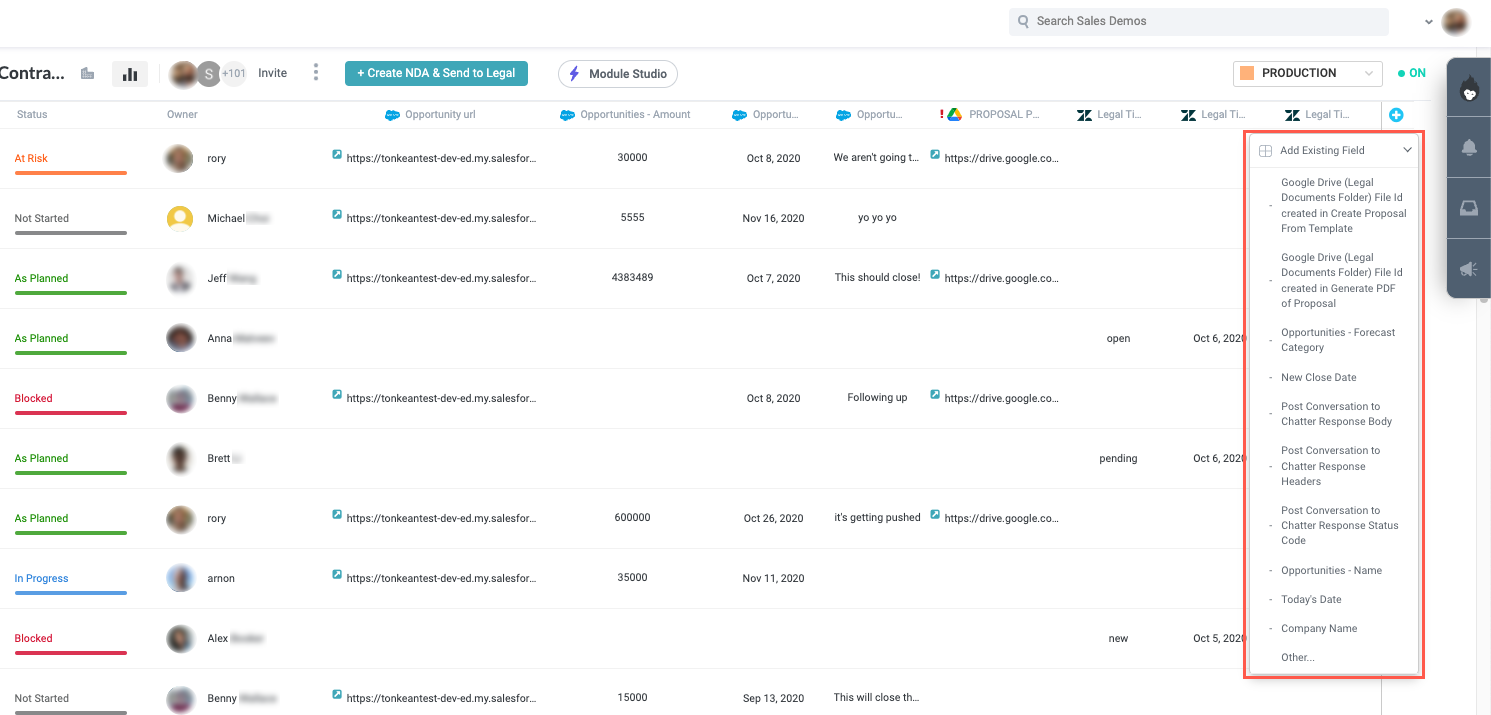
You can also open the Manage Fields window by selecting Other:
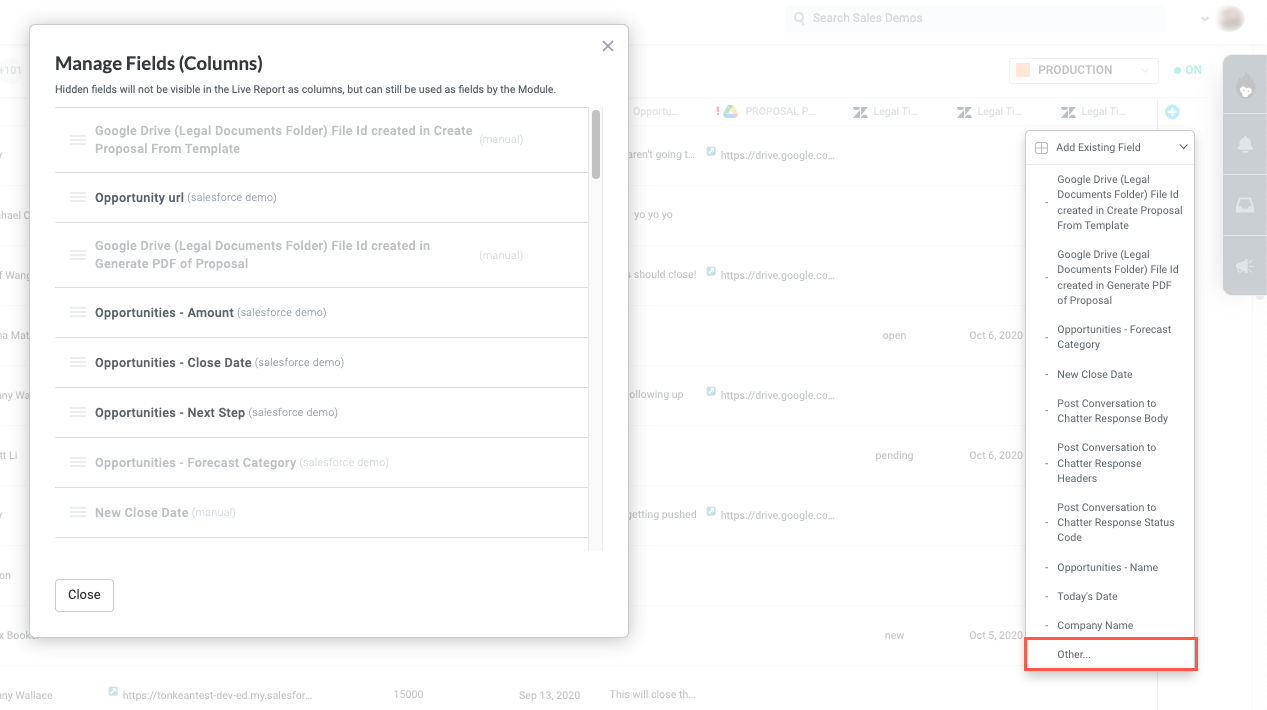
In the Manage Fields window you can manually refresh, rearrange, and select to hide or show fields.