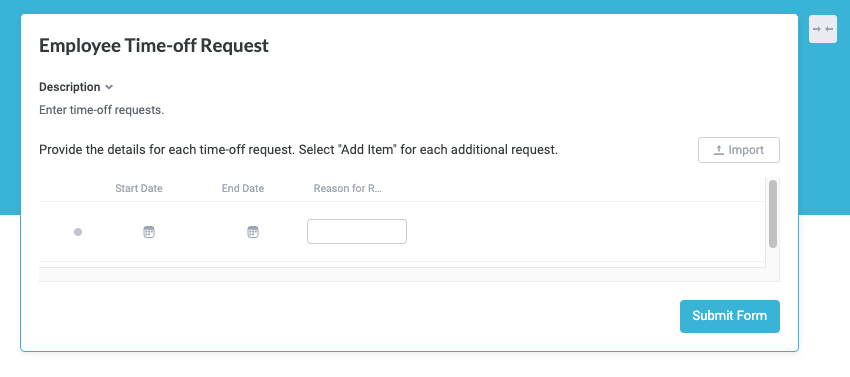Collect Inner Items Forms
Inner items forms are a kind of update form that allow users to add inner items to an existing item. These inner items are child items that are directly related to or are contained with an item.
Many workflows leverage inner items to some degree. An example use case for this form type is a form used by an employee to submit time-off requests. On the create form, the employee enters their basic information (name, email, employee ID) and then the collect inner items update form allows them to enter multiple rows for separate requests. Each row would be an inner item and might include start date, end date, and PTO type (Vacation, Jury Duty, Sick).
The inner items form is only supported in a web browser.
Add a Collect Inner Items Question
Before adding inner items questions to a form, you must ensure the form type is set to Collect Inner Items. On the Settings tab of the Forms screen, select the Collect Inner Items form type.
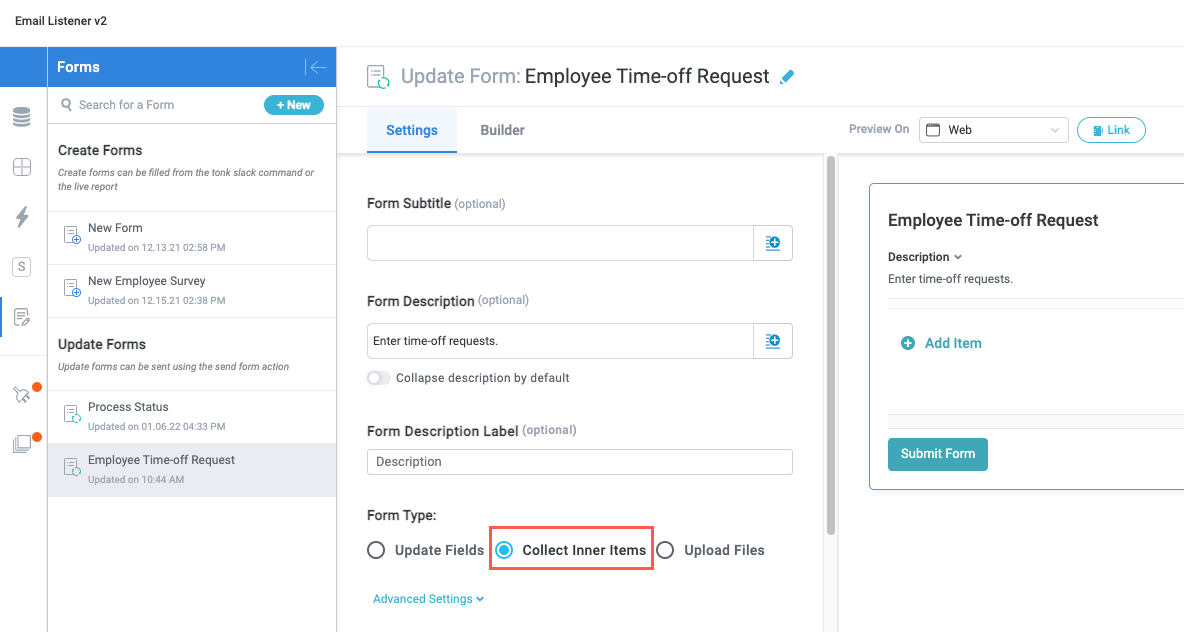
At the top of the Form screen, select the Builder tab. The Form Questions section displays.
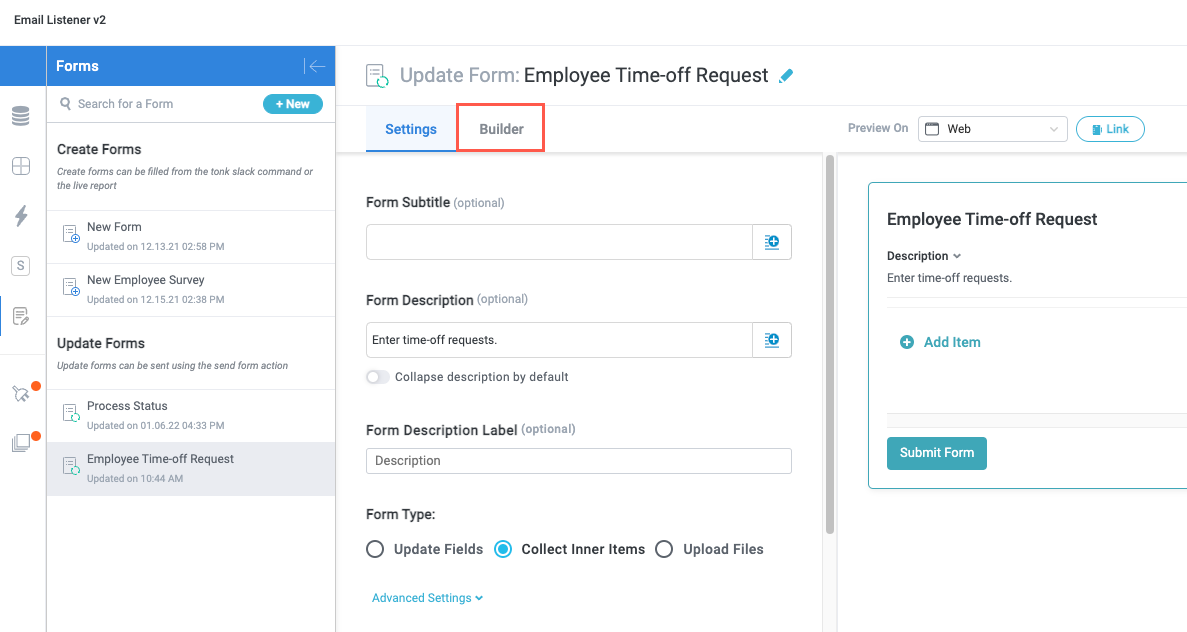
Enter the question in the Form Question field. This is the question that users will provide multiple answers for, each answer becoming an inner item.
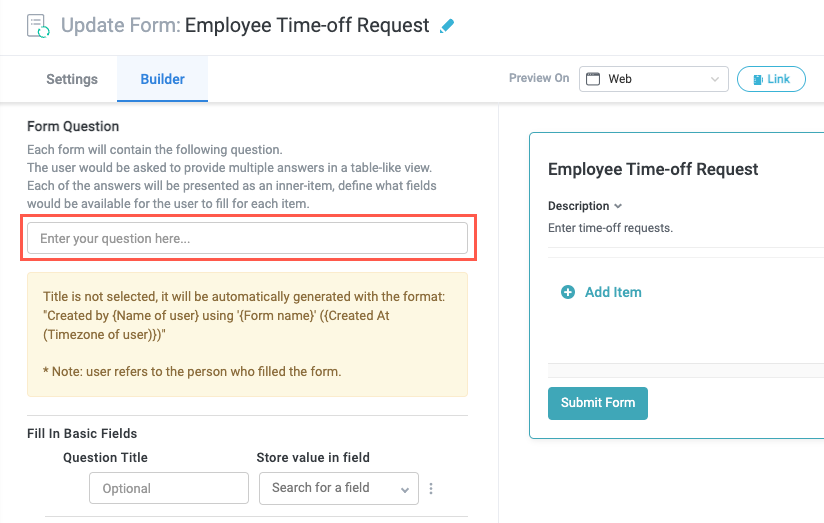
Enter the questions that generate the inner items in either the Fill In Basic Fields or Fill In Custom Fields sections. Enter the question in the Question Title field and select the Store value in field dropdown to choose from available fields. Select + Add Basic Field or + Add Custom Field, depending on your use case, to include additional questions.
The answer to each question is stored in a specified field, so we recommend creating custom fields to store the answers to these questions prior to creating the questions. Your entries in the Forms screen are saved automatically, so you can navigate away to create custom fields and then return to the Forms screen.
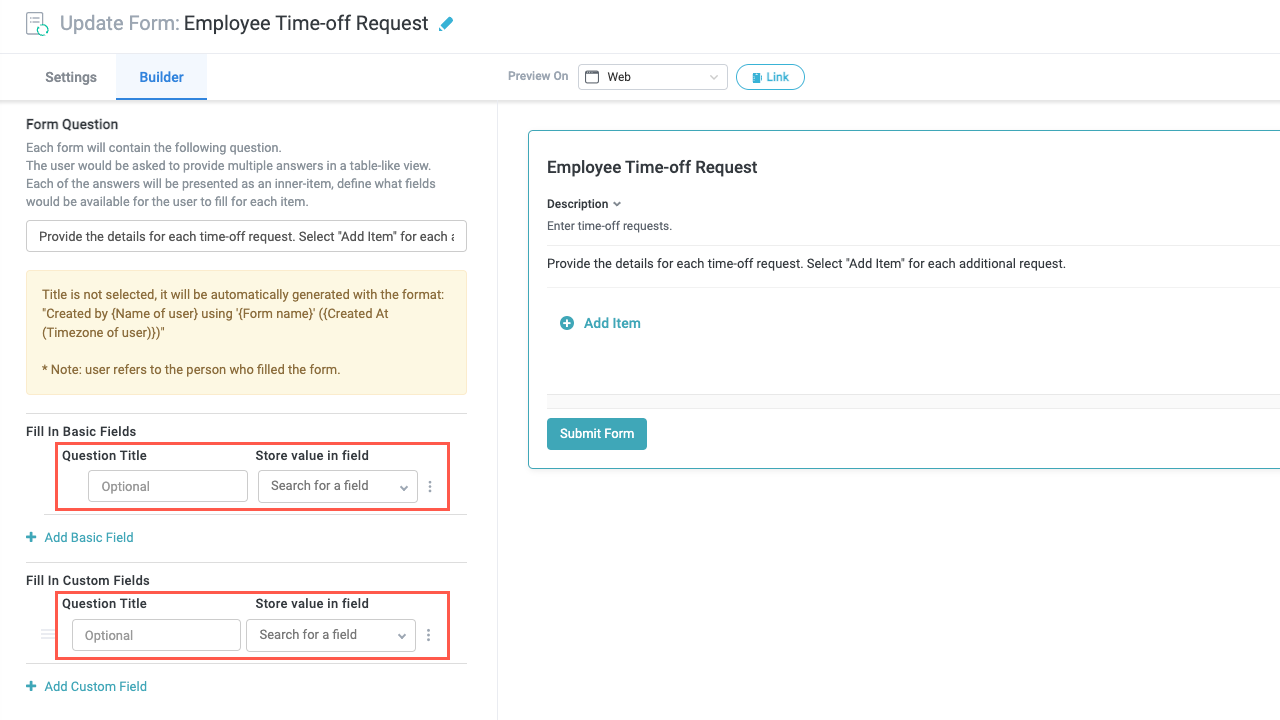
When finished, select Close in the upper right.
The inner items form is ready to use in your module workflow. See below for an example of how an inner items form displays when opened by a process contributor: