Configure Board Settings
Configure the settings for your board.
For other settings, see Manage Modules and Manage Users.
General
On the Board Settings | General screen, you can configure the following options:
Name - The board name, visible to all users.
URL ID - The unique identifier for your board, used both within your organization in the uncommon scenario where you have multiple boards, and by Tonkean Support and Solution Services.
Statuses - Set the default statuses for all modules in this board.
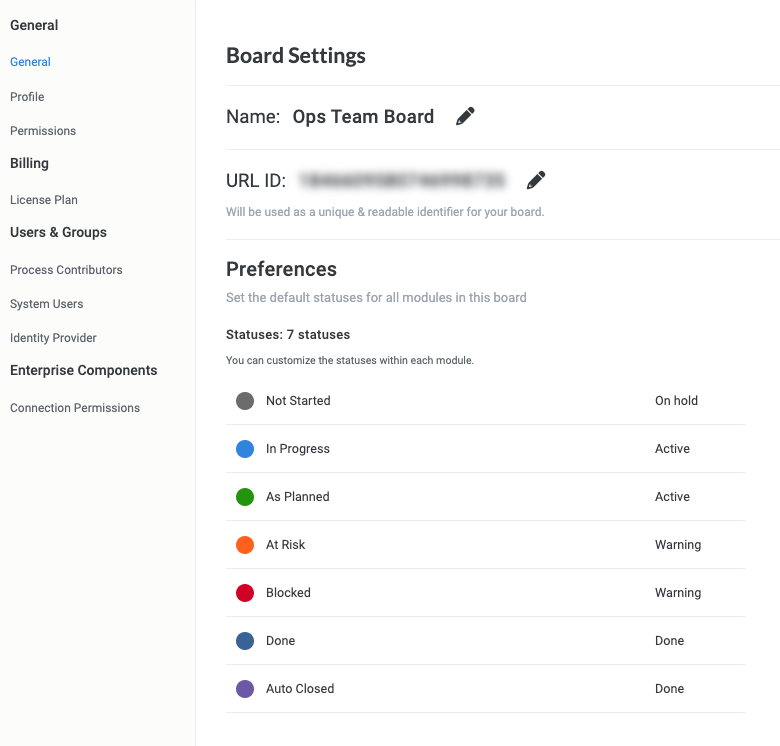
Profile
On the Board Settings | Profile screen, manage your user profile, including your name, work email, module contact preferences, and notification settings.
Notification Settings
Configure your notification settings to control the updates you receive.
Don't send notifications to Slack bot - Enable this option to block notifications from the Tonkean Slack bot.
I don't want to get any emails from Tonkean - Enable this option to block emails from Tonkean.
A.I. Module Follow ups - Enable this option to receive automated follow-ups from Tonkean workflows.
Scheduled reports - Enable this option to turn on scheduled reporting.
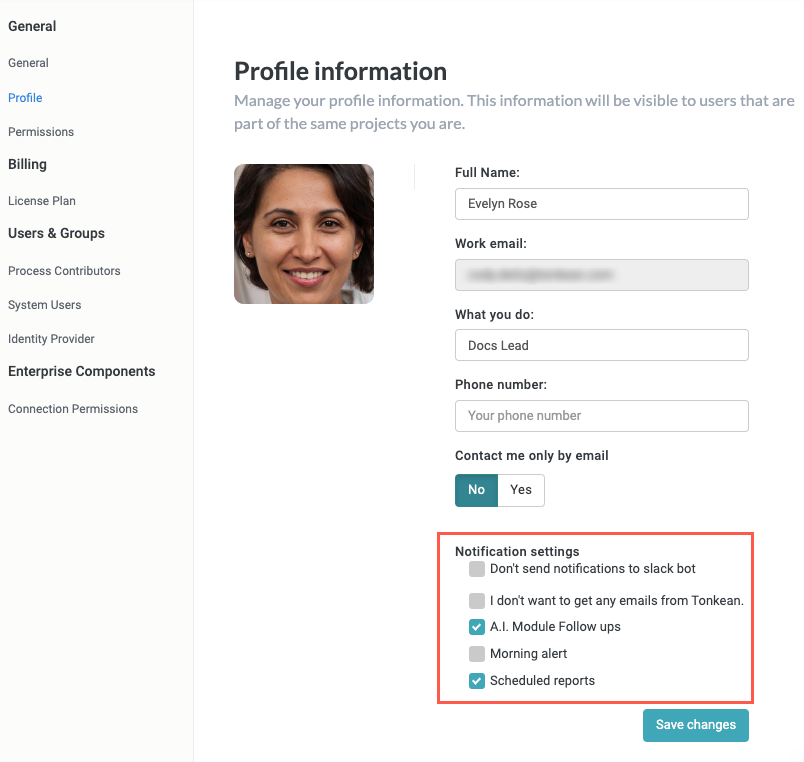
Permissions
On the Board Settings | Permissions screen, you can set board admins, access for Tonkean Support, and control who can publish solutions.
Edit Board Admins
Board admins play an important part in implementing and maintaining your organization's security and permissions policies in Tonkean. Board admins have a variety of powers:
Manage users and assign roles
Connect and configure identity providers
Set board-level data source connection rules
Set publishing and invitation policies
To add or edit board admins, follow the steps below:
Select Edit Admins to add or remove board admins.
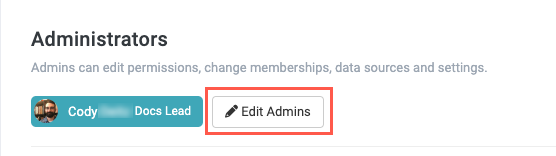
Search for board users to add as board admins or select the x on the relevant user to remove a user's board admin role.
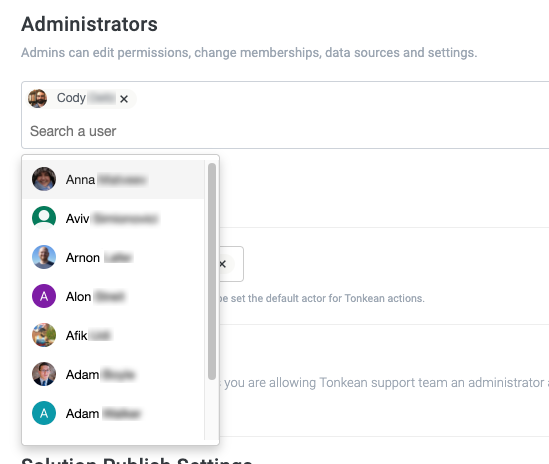
When finished, select Save.
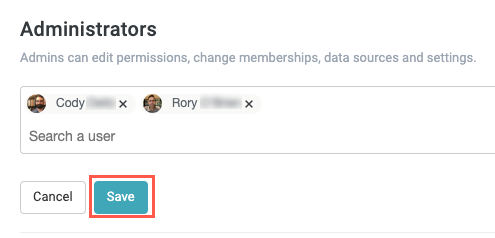
Set Default Actor
The default actor is automatically assigned as the user responsible for creating the module item and for the actions in the module. For example, if you set the Updater to Default actor in an Update Field action, that user displays as the one who performed the action in the relevant business report and logs.
The default actor is automatically set to the module creator.

Enable Support Access
Enable support remote access to allow Tonkean support to view and edit the module for support and troubleshooting needs. All actions and changes performed by support are logged.
For modules whose permissions are not set to Private, the support access setting is inherited from the board settings. To configure support access in the board settings, select your profile icon in the upper right and select Board Settings. Select Permissions in the sidenav and then enable or disable the support access as needed.
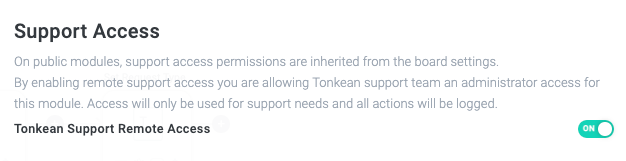
Configure Solution Publish Settings
By default, any maker with access to a solution can publish that solution. Configure the provided checkboxes to restrict who can publish a solution:
Allow publishers management - Enable additional options for managing who can publish a solution. By default, this option is disabled, allowing any maker to publish solutions. Enabling this option requires you to specify which users can publish solutions by selecting the module settings button on the Solutions Studio screen,
 , then navigating to Manage Publishers and adding publishers.
, then navigating to Manage Publishers and adding publishers.Restrict solution creation only to board admins - Restrict who can create a new solution exclusively to board admins.
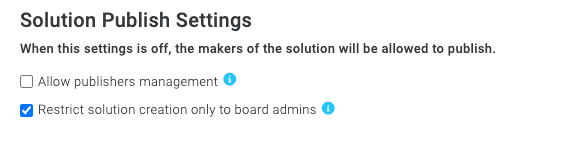
Set Invite Settings
Enable this option to allow users to set owners and collaborators outside of their board. Once enabled, these outside users are invited to the board and given access to any public modules.

Theme
On the Board Settings | Theme screen, you can set a company logo, homepage background image, and brand colors. You can also set global colors to set a brand-aligned color palette.
Once these elements are set, you can apply this theme globally for your entire board, ensuring a consistent look and feel across all your solutions. Enabling this global theme replaces any custom themes set at the level of individual workspace apps, forms, or interfaces, and prevents makers from setting custom themes.
To enable the board-level global theme, select the Apply globally toggle.
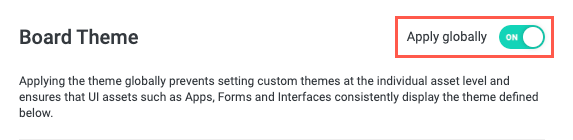
To configure your board theme, follow the steps below. As you make changes to your theme, view the Preview Theme panel on the right and select the different platform areas to see how the theme colors and elements display.
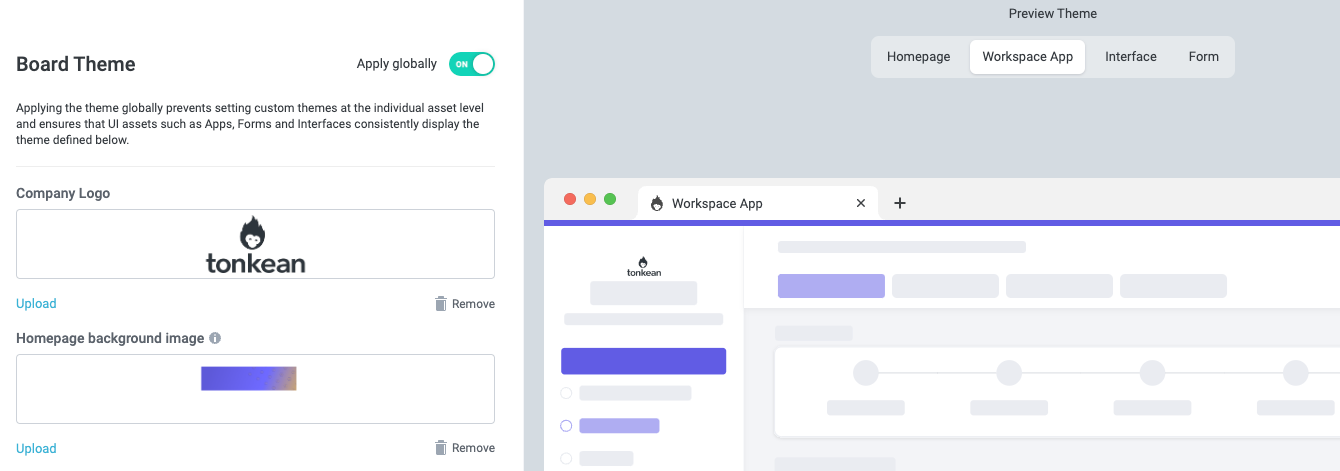
All settings are optional.
To upload a company logo, select Upload. The Upload Image window displays.
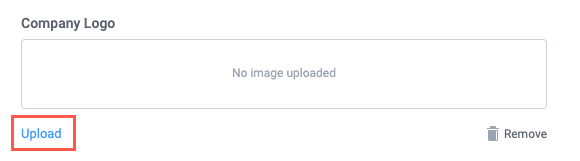
Select Browse Files to select an image from your local machine or paste in a web link, then select Save.
The maximum file size is 5mb and the supported file types are JPG, JPEG, and PNG.
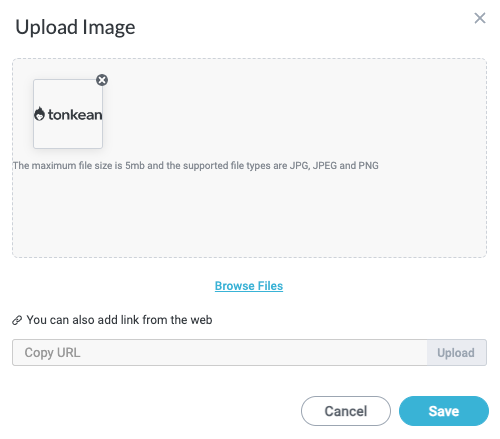
To upload a homepage cover background image, select Upload. The Upload Image window displays.
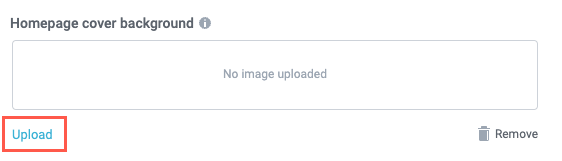
Select Browse Files to select an image from your local machine or paste in a web link, then select Save.
Select an image with a 10:3 ratio; we recommend an image that's 1000 x 310px
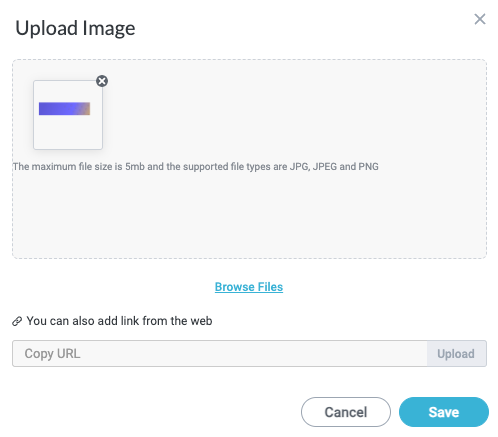
To upload a homepage cover logo, select Upload. The Upload Image window displays.
The homepage cover logo is a logo that only displays on the Tonkean homepage. The company logo configured in step #1 displays everywhere else.
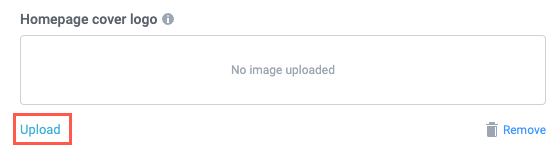
Select Browse Files to select an image from your local machine or paste in a web link, then select Save.
We recommend an image with a height of 80px.
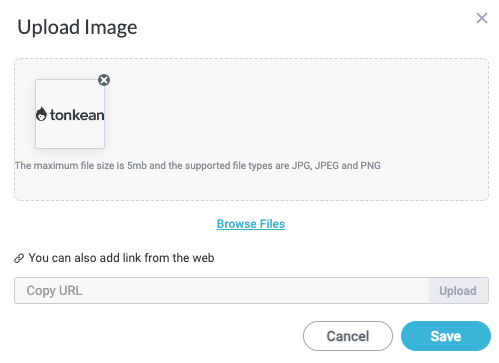
To set a brand color and secondary brand color, select the relevant dropdown and choose a color.
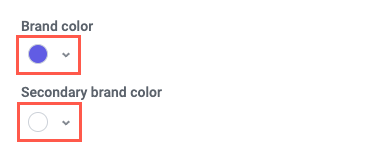
To set global colors, select the relevant dropdown to overwrite an existing color or select +Add Color to add another color to the global colors set. When a theme is applied globally, users are able to select only from provided global colors.
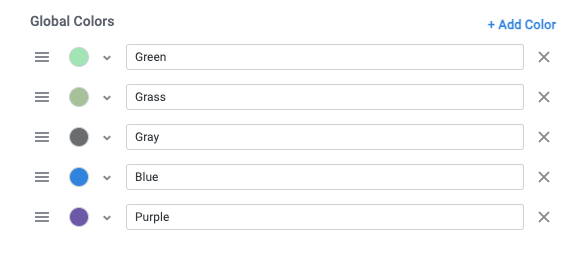
Select the order icon,
 , and drag the colors to reorder them in the set—this is the order they display in for users.
, and drag the colors to reorder them in the set—this is the order they display in for users.