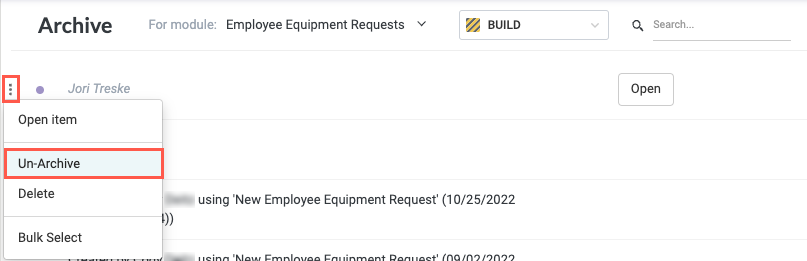Archive Items
Regularly archiving done items is an important part of workflow management and general solution hygiene. Archived items remain accessible but are not constantly monitored by Tonkean, saving bandwidth for your active items.
As part of a larger data management strategy, we recommend setting a period in all modules after which items are auto-closed, a period after which done items are archived, and a period after which archived items are deleted.
Archived items are still accessible and remain saved in Tonkean databases. Archived items are not deleted.
Set Item Archival and Deletion Intervals
You can set the number of days after which items with a done status (either Done or Auto-closed, or equivalent custom statuses) are archived from the module, as well as the number of days after which archived items are deleted entirely.
Set Auto-Archive Items Interval
To set the number of days after which Tonkean auto-archives done items, follow the steps below:
Navigate to the module you want to configure auto-archival for, then select the Module Settings button,
 , and select Settings. The {Module" Settings screen displays.
, and select Settings. The {Module" Settings screen displays.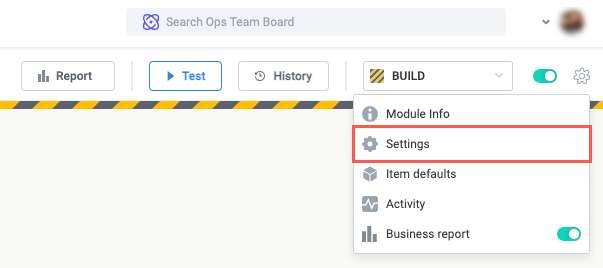
In the sidenav, select Item Defaults. The {Module} Item Defaults screen displays.
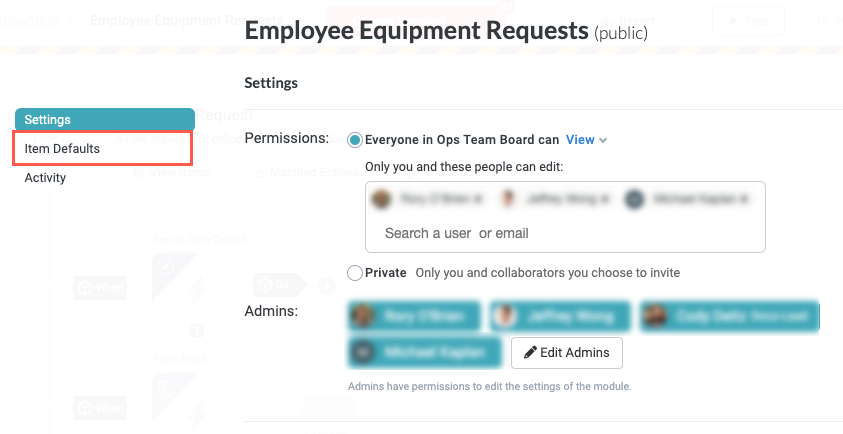
In Auto-Archive Items, enter the number of days to keep items before auto-archival, then select Save. Your items will be auto-archived after sitting in a done status for the set number of days.
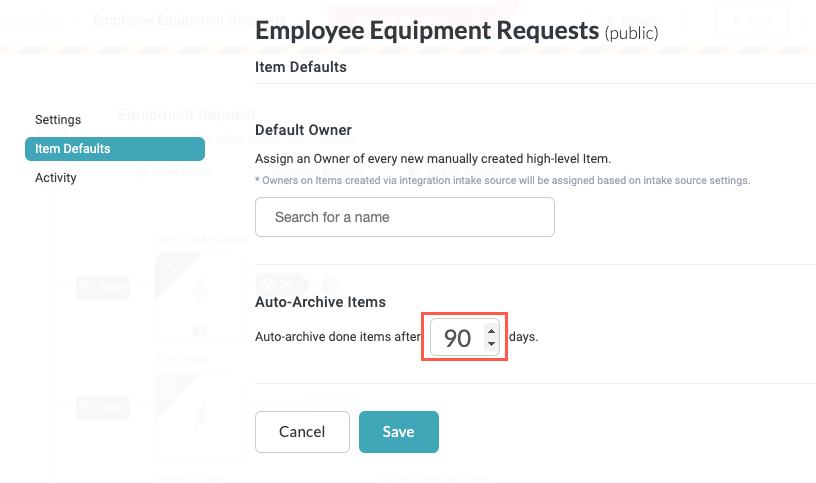
Set Time to Save Archived Items
To set the length of time to save archived items before they're deleted, follow the steps below:
Navigate to the module you want to configure auto-archival for, then select the Module Settings button,
 , and select Settings. The {Module" Settings screen displays.
, and select Settings. The {Module" Settings screen displays.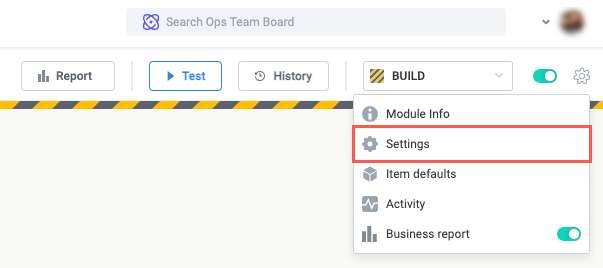
Scroll down to Save archived items for (Days) and set the number of days. The default is 365. When finished, select Save.
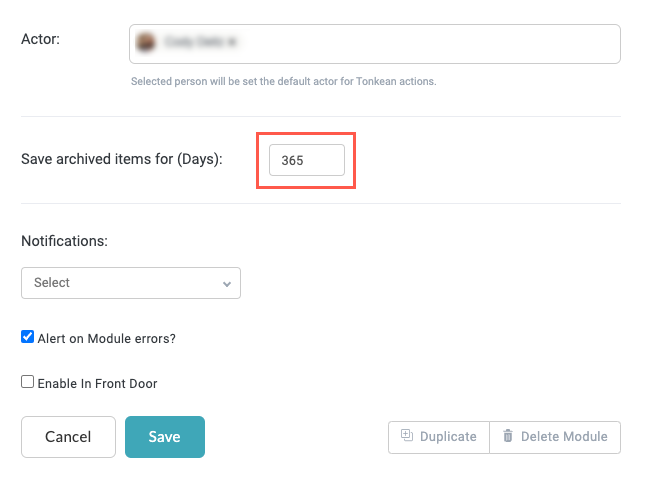
Archive Items Manually
In addition to configuring auto-archive settings, you can manually archive items individually or in bulk on the relevant business report. To manually archive items, follow the steps below:
Navigate to the business report for the module whose items you want to archive.
Locate the item you want to archive and select the Options button,
 , then select Archive. The selected item is archived.
, then select Archive. The selected item is archived.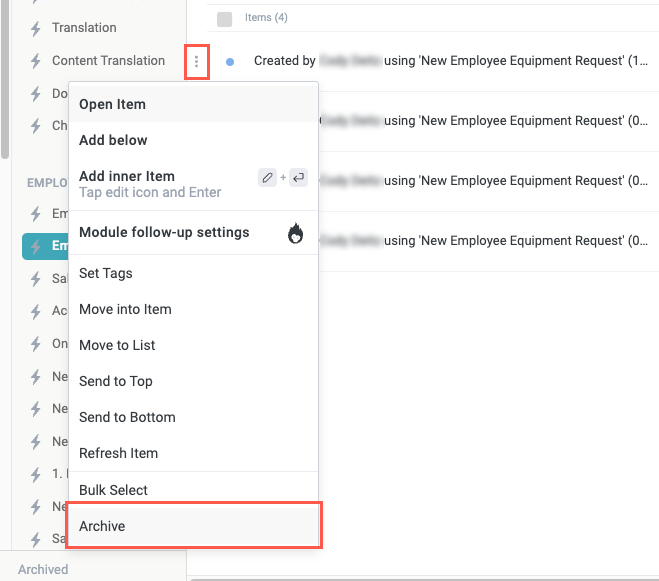
To bulk-select items for archival, select the Items checkbox. A checkbox appears on each item row, along with the Bulk select menu at the bottom of the screen.
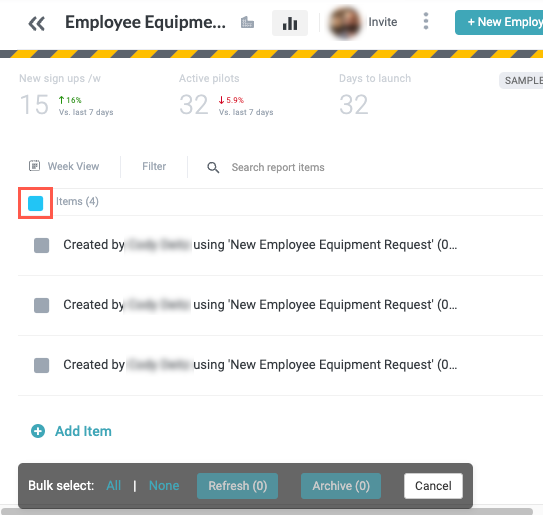
Select any number of item checkboxes, then select Archive in the Bulk select menu. The Archive items window displays.
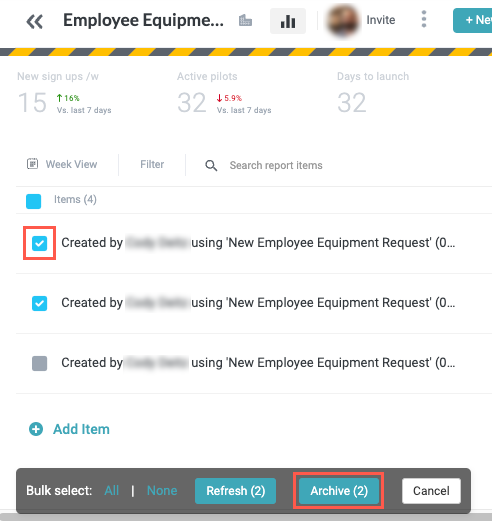
Select Archive. The selected items are archived.
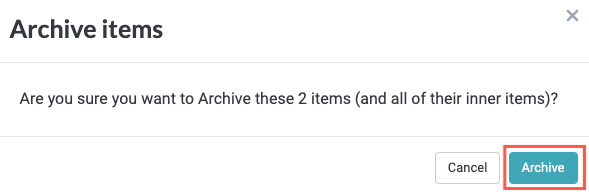
Un-Archive Items
In some cases, such as needing to reopen an old request, you can un-archive archived items, returning them to an active status. To un-archive items, follow the steps below:
Navigate to the business report for the module whose items you want to un-archive.
Select Archived in the lower left. The Archive screen displays.
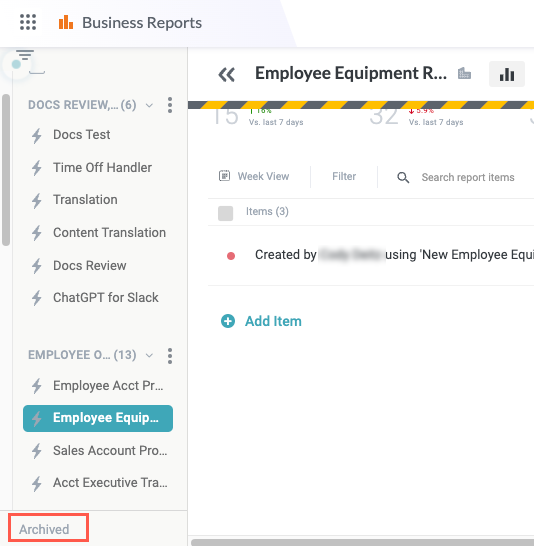
Select the relevant module and environment (that is, BUILD or PRODUCTION). The archived items display.

Locate the item you want to un-archive and select the Options button,
 , then select Un-Archive. The selected item is un-archived and removed from the list of archived items.
, then select Un-Archive. The selected item is un-archived and removed from the list of archived items.