- Tonkean Docs
- Data Sources
- Connect Native Data Sources
- SharePoint
- Set Up a Tonkean SharePoint Application
- Tonkean Application - Share All Sites
Tonkean Application - Share All Sites
When an admin connects to this application, Tonkean for SharePoint - All Sites, they allow Tonkean to access all sites in their SharePoint environment. This configuration creates one SharePoint data source in Tonkean and any Tonkean solutions with access to that SharePoint data source can access all SharePoint sites.
This option offers less permissions control because it allows users to access all SharePoint sites but is easier to set up and manage—no additional setup is required after connecting the application and giving admin consent.
We recommend this method for most admins who want to set up a tenant-level connection with SharePoint.
Prerequisites
Before beginning this setup process, ensure you are an admin at your organization with the appropriate access to and permissions in Microsoft Online and Azure.
If you already have the Tonkean for SharePoint - Selected Sites application installed in Azure, you must locate and delete that application before installing and configuring the Tonkean for SharePoint - All Sites application. Attempting to give consent to both applications simultaneously results in an error.
Grant Access to the Tonkean for SharePoint - All Sites Application
Before you can connect SharePoint as a data source using a tenant-level connection, an admin must connect the Tonkean for SharePoint - All Sites application. This application displays on the Enterprise application screens in your Azure Active Directory admin center.
Log in to your Microsoft Online account and ensure you have the appropriate admin permissions to perform this setup process.
Navigate to the following link: https://login.microsoftonline.com/common/adminconsent?client_id=1a87aebe-8b28-496b-afc8-28ca670066a4
Select the appropriate Microsoft account. A Permissions requested window displays.
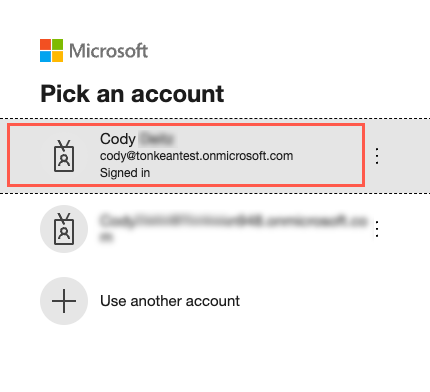
Confirm that the application name reads "Tonkean for SharePoint - All Sites", then select Accept. If installation of the application is successful, you are redirected to the Solutions screen in Tonkean.
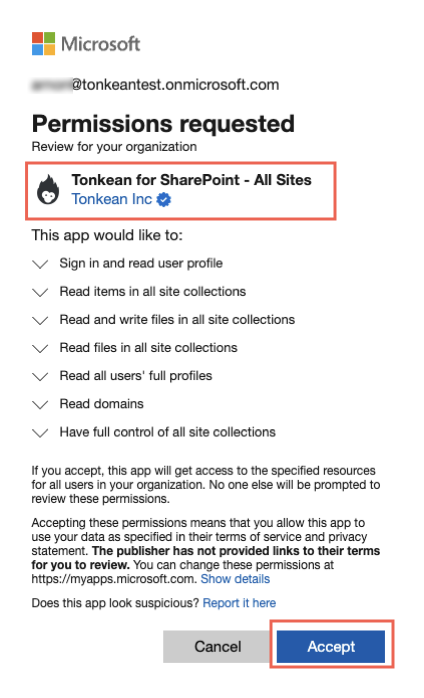
In your Azure Active Directory admin center, navigate to Enterprise applications. The newly-added Tonkean for SharePoint - All Sites application displays in your list of applications.
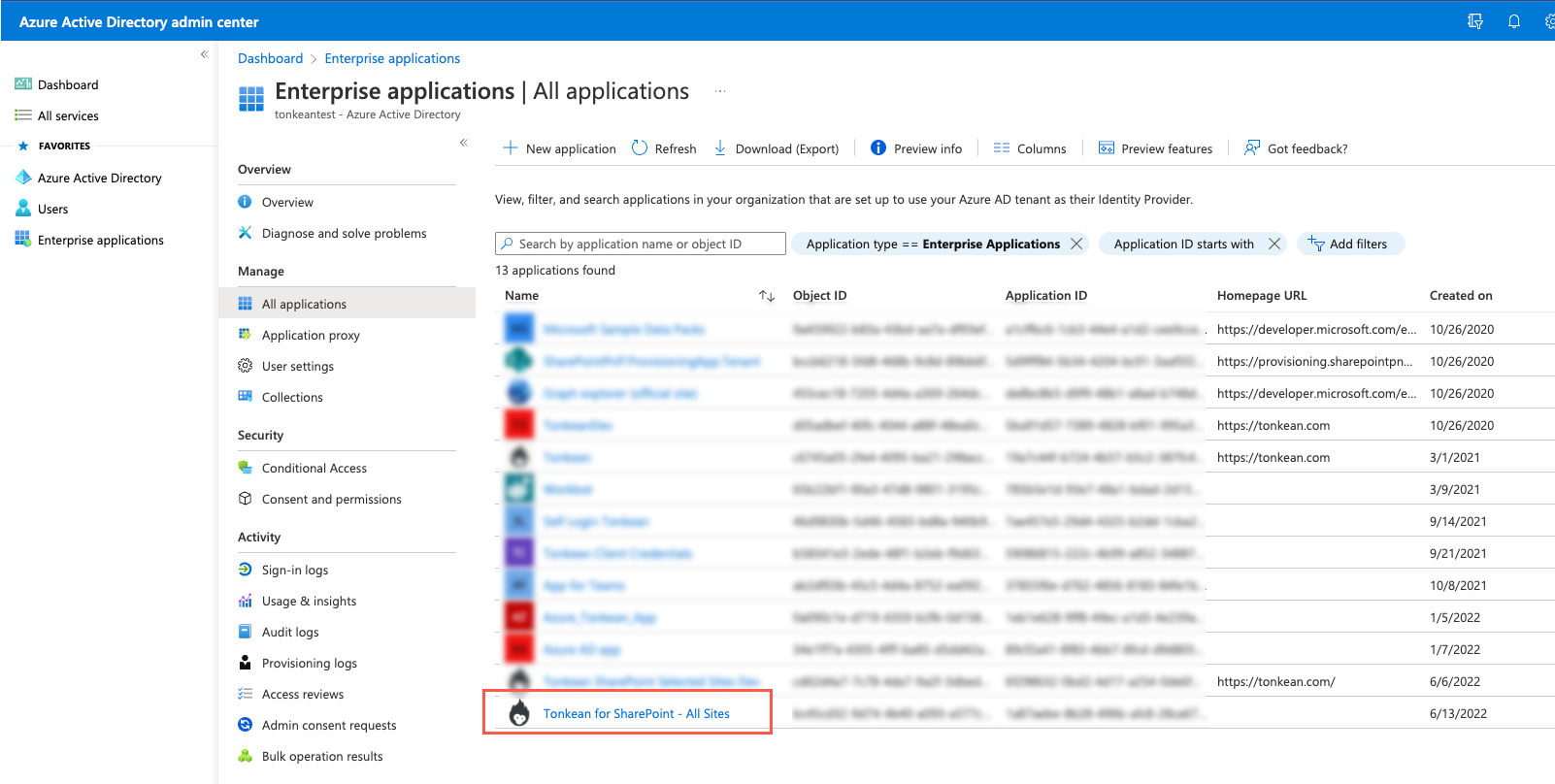
Connect SharePoint Using Application Authentication
Once the Tonkean for SharePoint - All Sites application is added to your enterprise applications in Azure, you can create a new SharePoint data source using application authentication in Tonkean.
In Tonkean, select the main nav icon,
 , in the upper left and select Enterprise Components. The Enterprise Components screen displays.
, in the upper left and select Enterprise Components. The Enterprise Components screen displays.Select + New Data Source in the upper right.
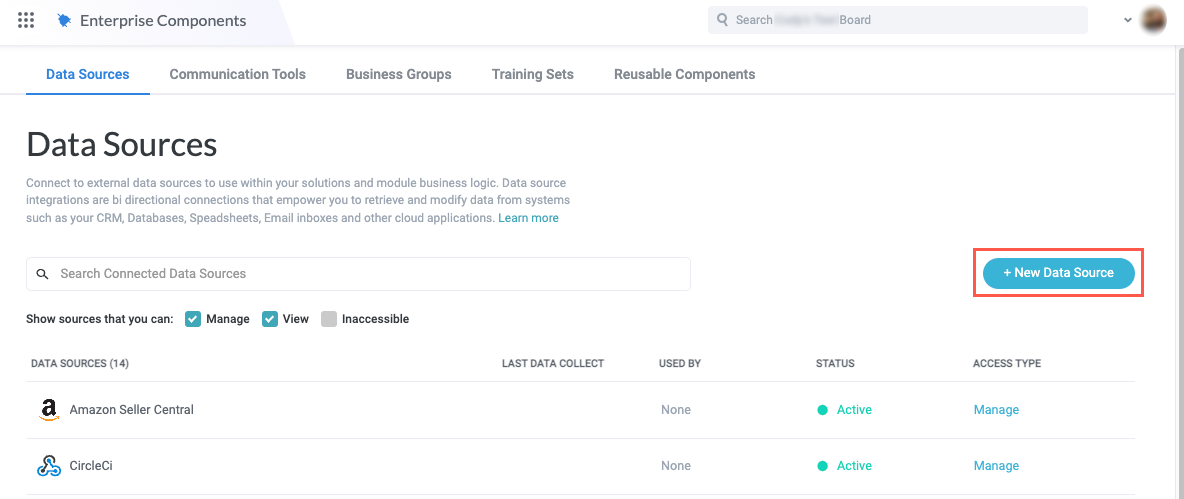
Select Cloud Application from the dropdown. The Add New Data Source window displays.
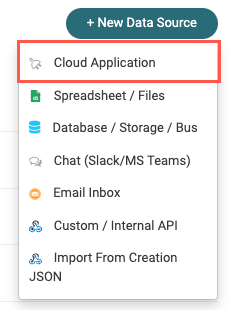
Enter "SharePoint" in the search field and select SharePoint Online from the results. The New SharePoint Online Connection window displays.
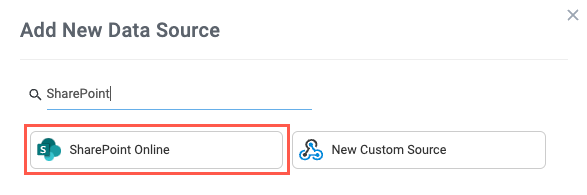
Select Create a new connection. The Set Up Data Source window displays.
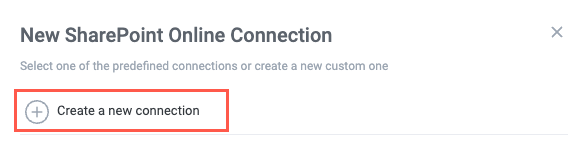
Select Use Application Authentication. The Application Authentication section displays.
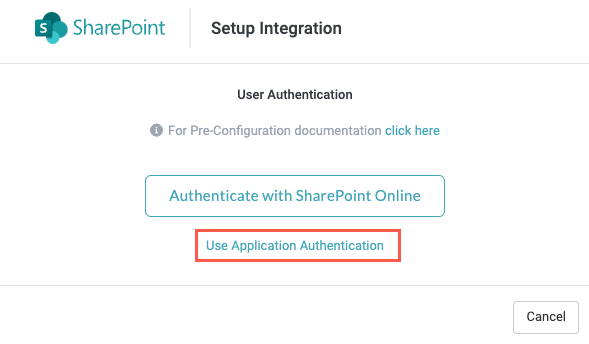
Locate the helper text beneath the Tenant ID field and select here where it says "Get your Tenant ID here." A new tab opens in your browser where the Azure Active Directory admin center displays.
If you are not logged into Microsoft Online, you are prompted to log in when the new tab opens.
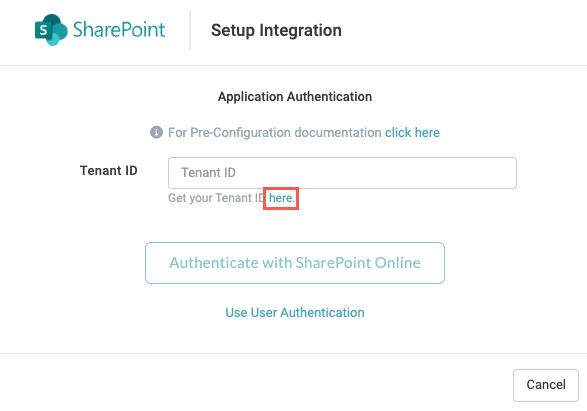
On the Overview screen for your Azure Active Directory, locate your Tenant ID and copy the value.
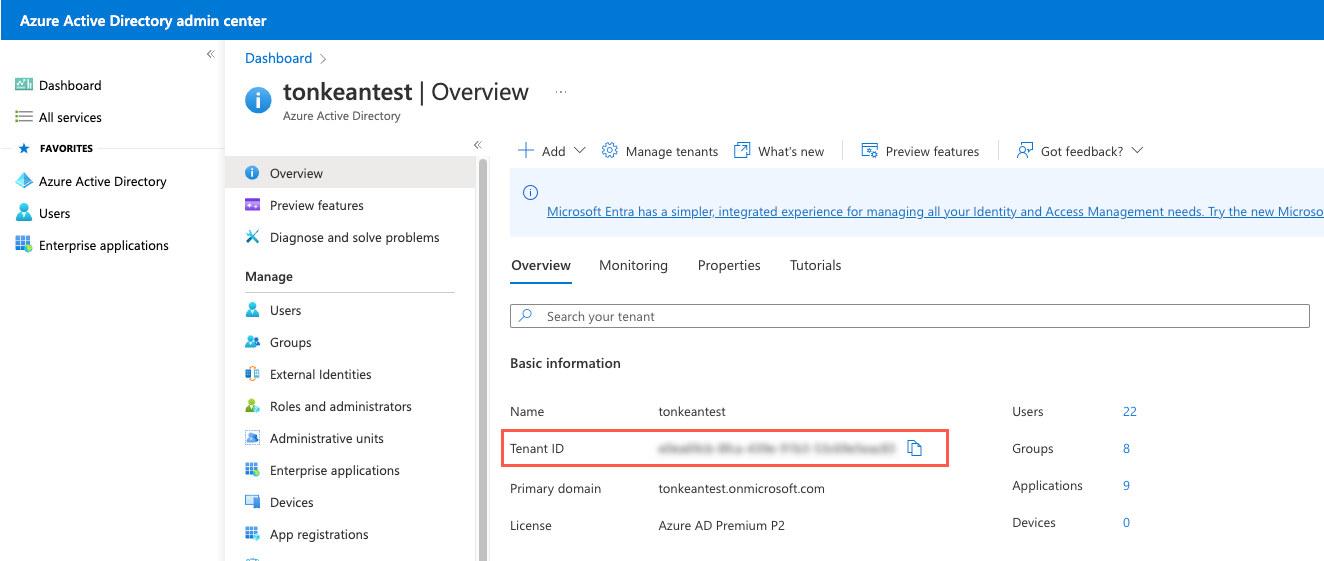
Return to Tonkean and paste the Tenant ID value into the Tenant ID field, then select Authenticate with SharePoint Online. If authentication is successful, a success message appears at the top of the Set Up Data Source window that reads "Authenticated".
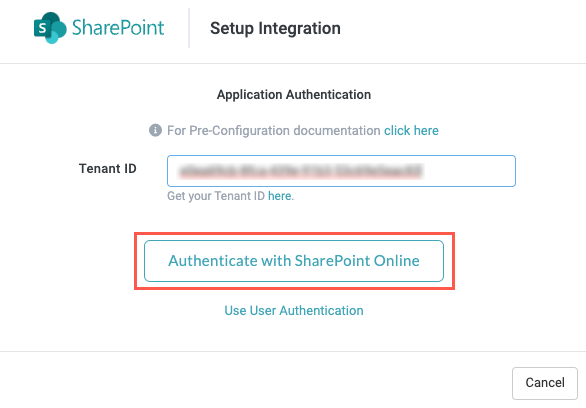
Select the dropdowns for the Select a Site and Document Library fields and choose a site and library to connect, respectively. When finished, select Save.
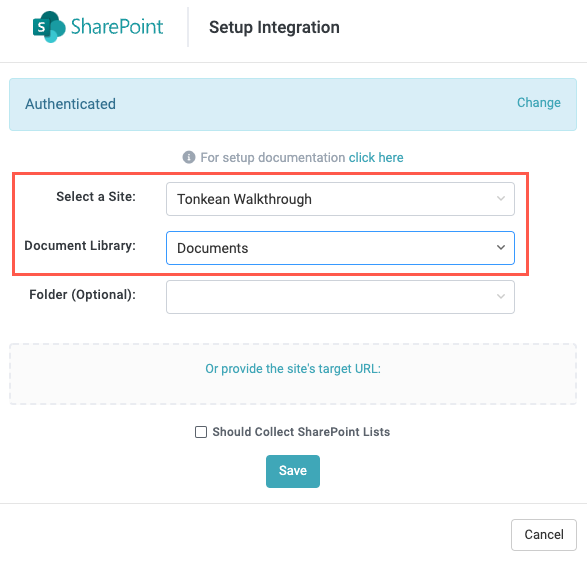
SharePoint Online is now connected using application authentication and the Tonkean for SharePoint - All Sites client. Tonkean users with the appropriate Microsoft credentials can create a data source connection to any site in your SharePoint environment.