Manage Data Sources
With over a thousand data source integrations, and each one being different, it can feel like there's a lot of data, fields, and users to manage within each connected application. Despite all the varying kinds of data, it's simple to view and manage data sources in Tonkean.
To view all of your connected data sources, select the main nav icon,  , in the upper left and select Enterprise Components. The Connected Data Sources screen displays.
, in the upper left and select Enterprise Components. The Connected Data Sources screen displays.
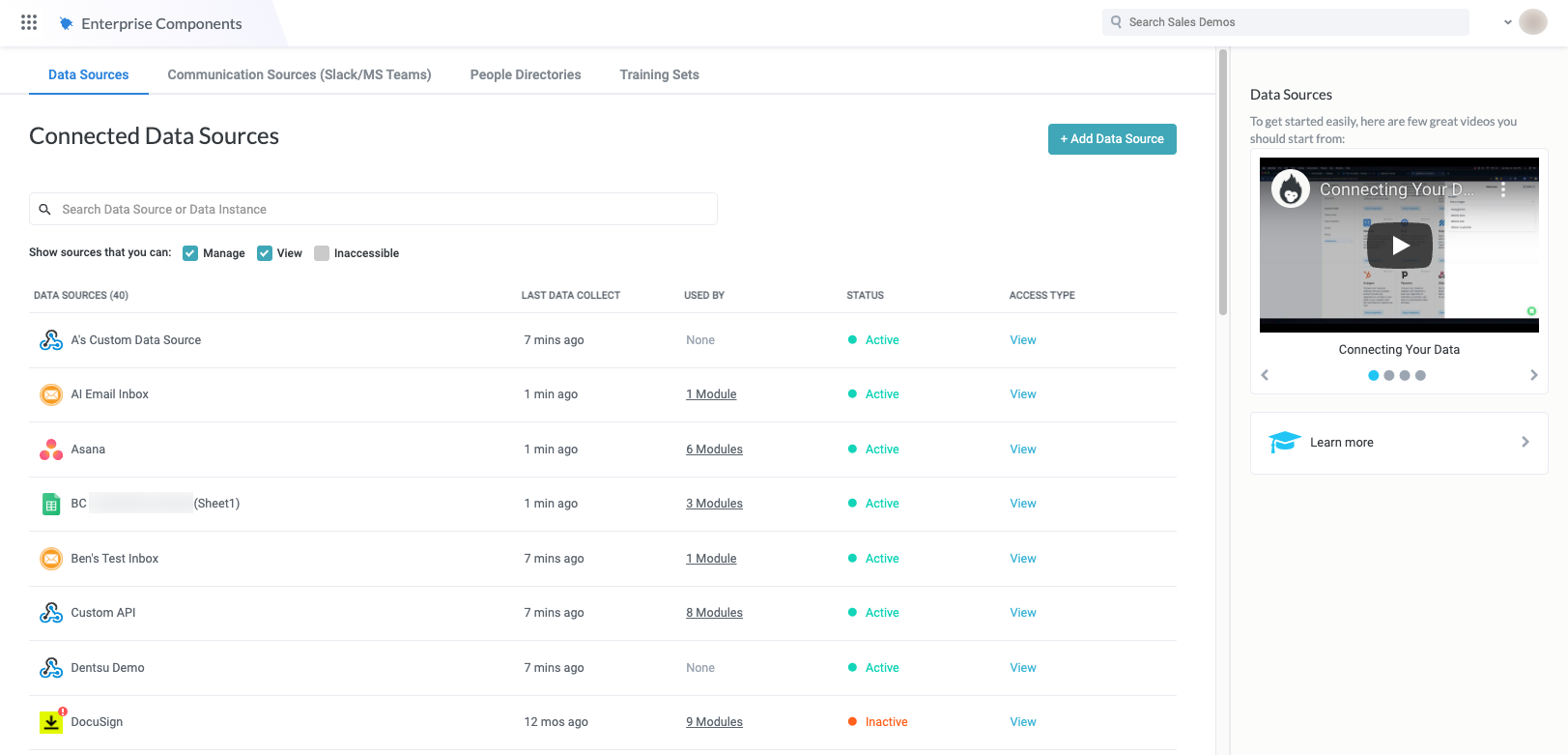
High-level information is provided for each data source, including the last time data was collected from the data source and how many modules are using the data source. Select a data source to open a detailed view of the data source.
View Your Data
View your data to help ensure you're pulling in the appropriate data from the data source:
On the Connected Data Sources screen, select a data source. The data source detail screen displays.
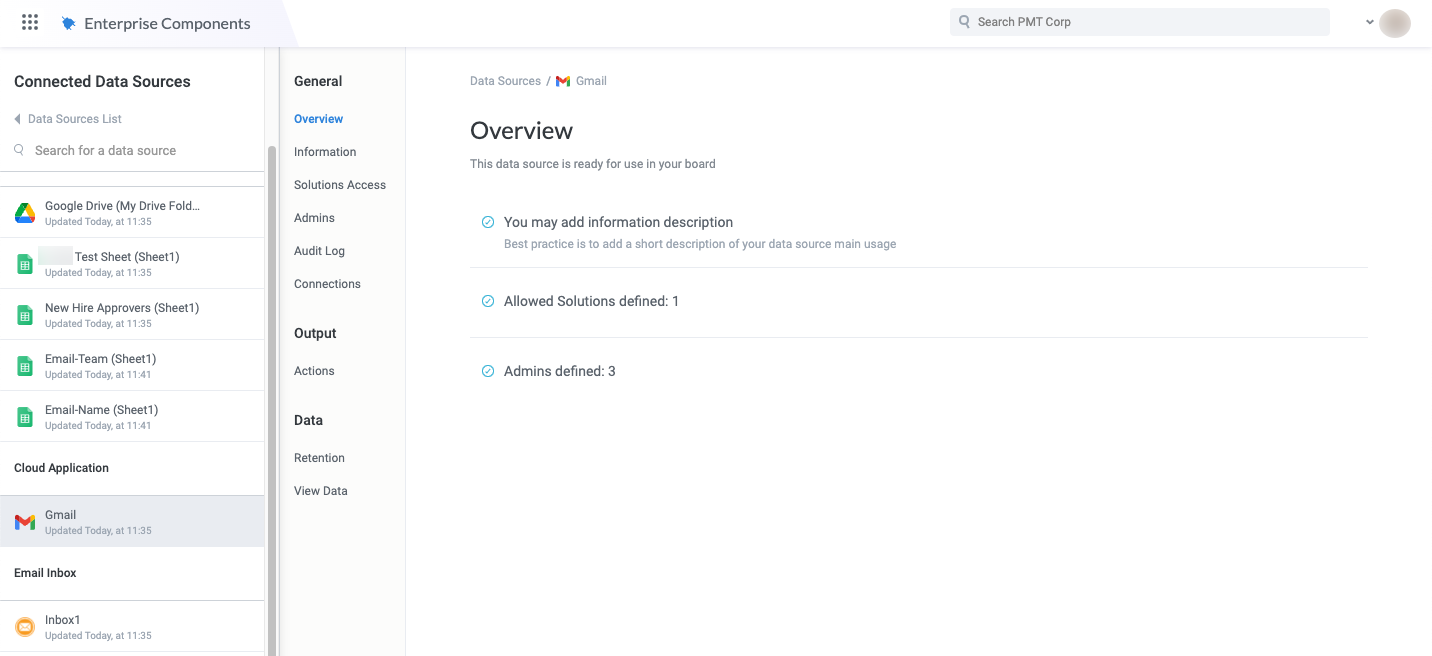
The data source detail screen features the data source configuration panel , which provides various settings and and data screens for the selected data source:
General
Overview - High-level information about the data source, including a user-provided description.
Information - The display name and description of the data source. Here, you can rename the data source.
Solutions Access - Controls for which solutions have access to the data source.
Admins - The admins that are authorized to connect the data source to specified environments.
Audit Log - Recent changes in the data source. You can also export audit log data in CSV format.
Connections - All connected instances for the data source.
Output
Actions - The native actions that correspond to the data source. New custom actions can also be created for the data source and will vary depending on the nature of the data source (that is, you will not be able to receive email from a non-email data source).
Data
Retention - Control the length of time in days that the data is retained in Tonkean for the data source.
For more information, see Data Retention.
View Data - View the data that has been run through Tonkean from the data source. The data that displays on this screen includes all the data that has been collected by Tonkean as it monitors the data source, not just the data that has most recently run through the module. The nature of this data, such as what displays in the Explore Entities field, varies depending on the data source type.
Select View Data. The View Data screen displays. The data available is dependent on the data source type. For example, a connected Jira instance contains entities such as Issues and Projects in the Explore Entities field.
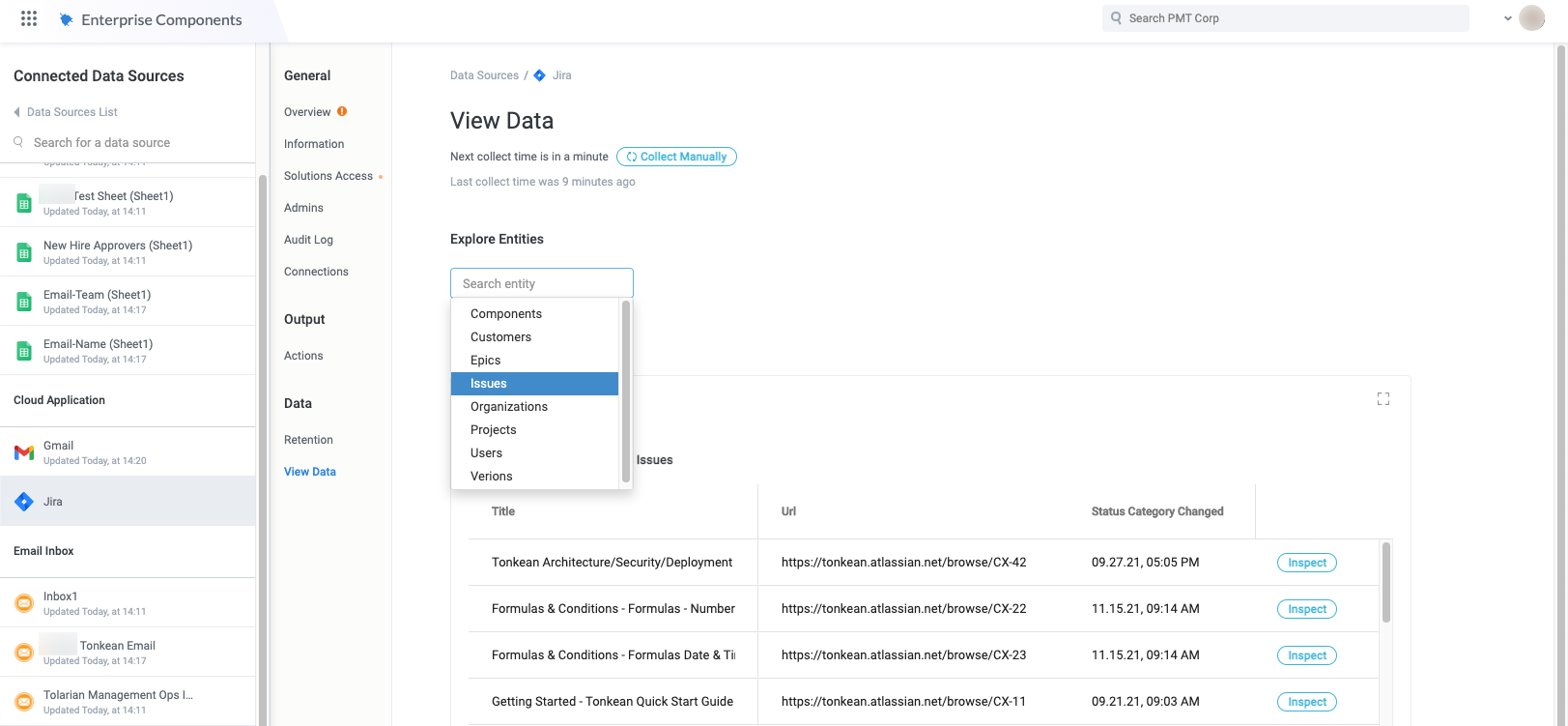
Select the Explore Entities dropdown to select from the list of relevant entities or search in the provided field. The Items section below responds to your selection and populates with relevant items. By default, all available items display.
To refine your results, select Custom Filter. The conditions section displays.
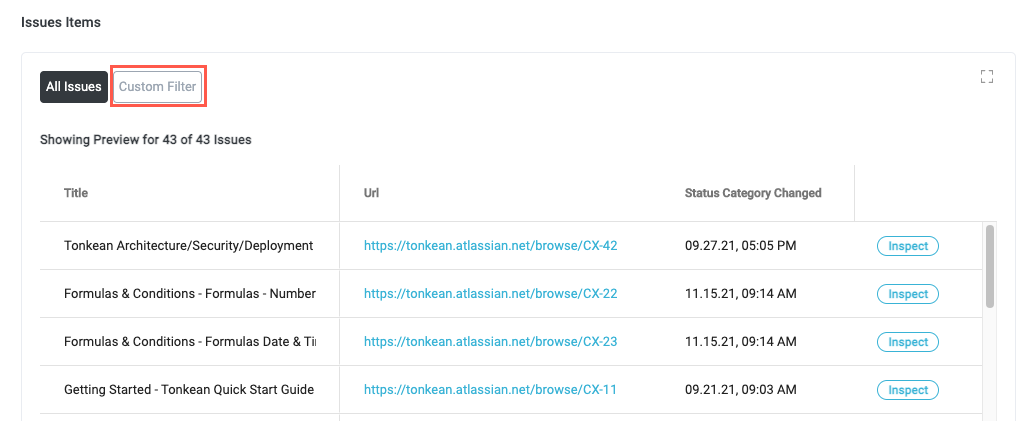
Select Search data field to select from available fields or enter a specified field to use the autofill function.
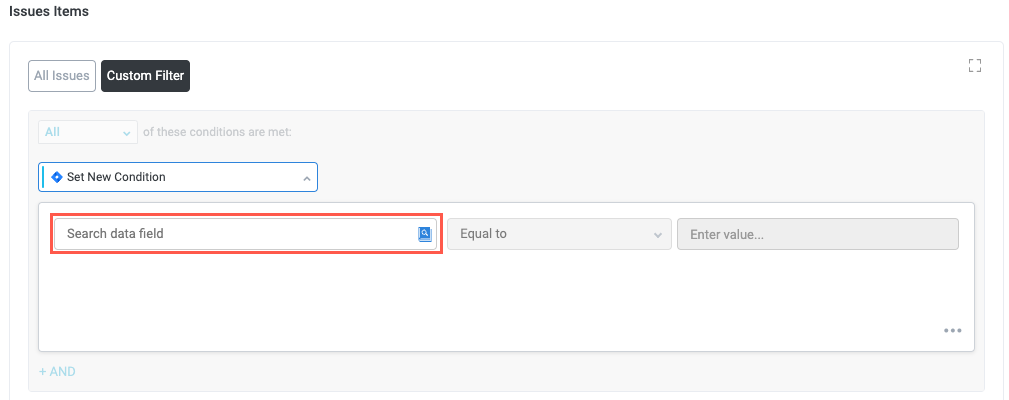
Select Equal to to select from available conditions (operators) or enter a specified condition to use the autofill function.
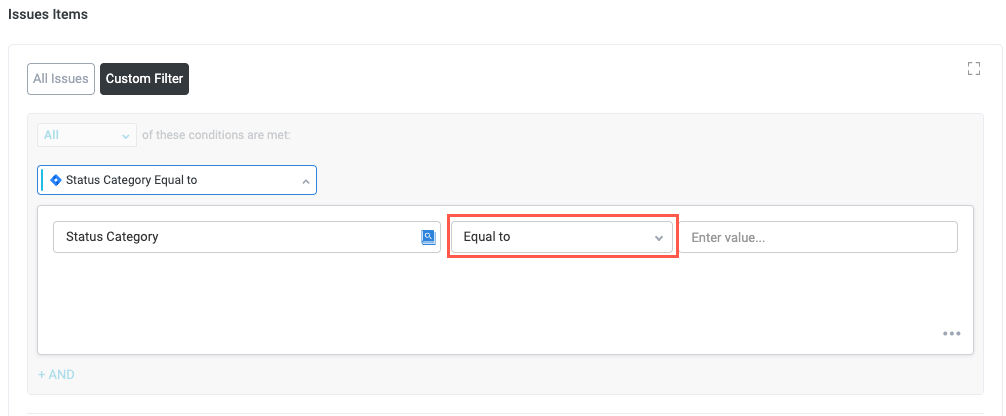
Enter a value in the Enter value field.
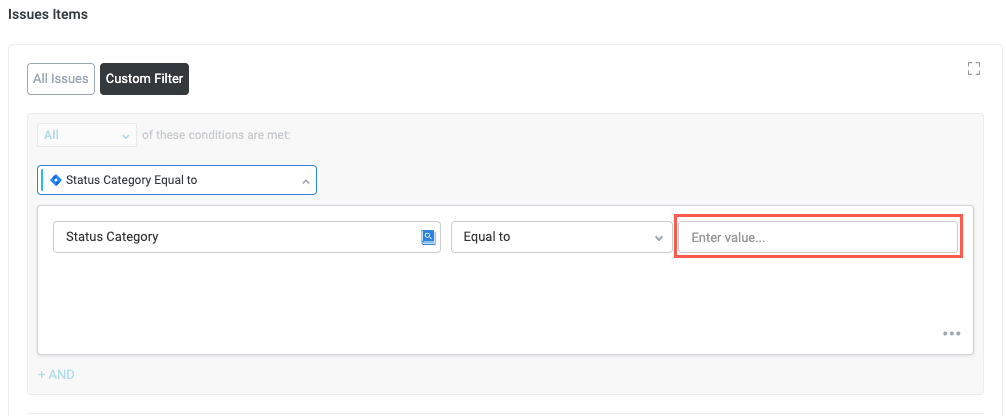
As you make selections and enter values in these fields, data that matches the filter conditions displays below the conditions section.
Update Your Data
Each data source is updated (that is, data is collected) at a regular interval. The default for most data source types is 10 minutes. To collect manually for a given data source, perform the following steps:
Sometimes, for various reasons, automated data collects can take longer than expected. In these cases, a "Loading collect data" or "Collect is waiting in the queue" message may display. This delay usually resolves itself in a few minutes, or you can select Collect Manually.
From the data source detail screen, select View Data in the data source configuration panel . The View Data screen displays.
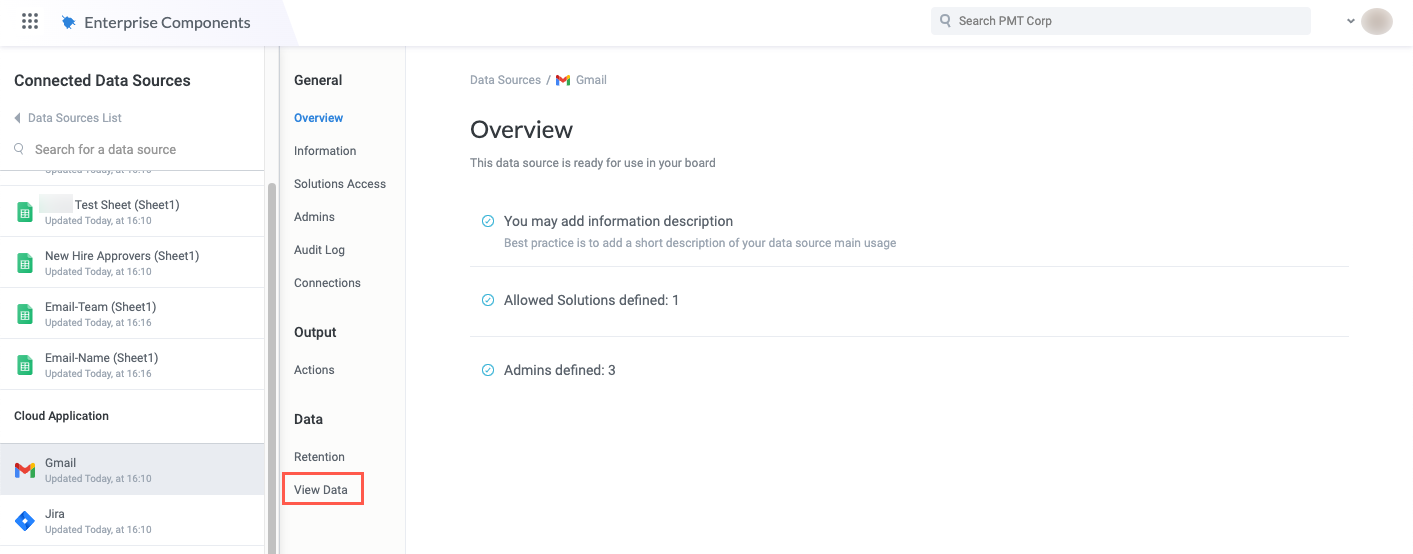
Select Collect Manually. The data refreshes.
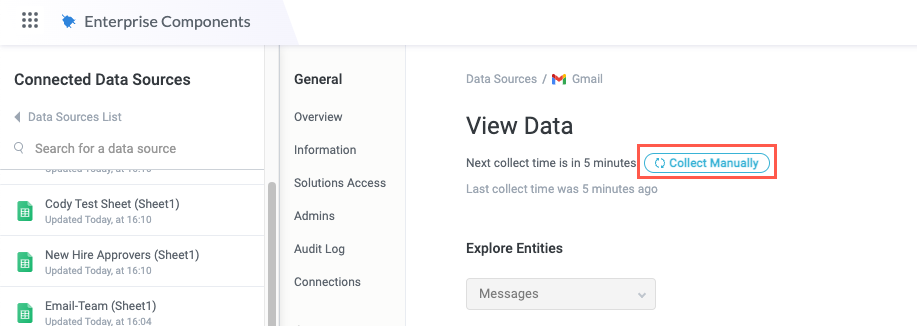
Change Users
Sometimes, you may need to change the user that is currently logged in to the data source (for example, if the service account needs to be changed). Some apps allow you to change the logged in user:
From the data source detail screen, select Connections in the data source configuration panel . The Connections screen displays.
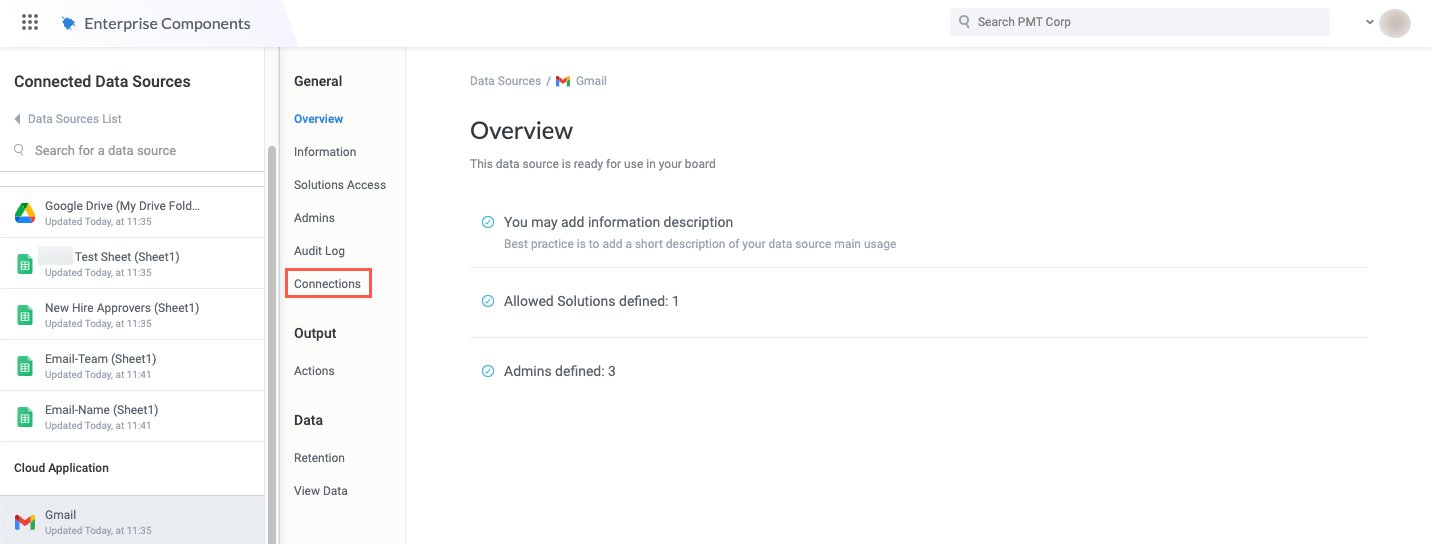
In the Connected Instances section, select Edit in the relevant application instance. The Setup Data Source window displays.
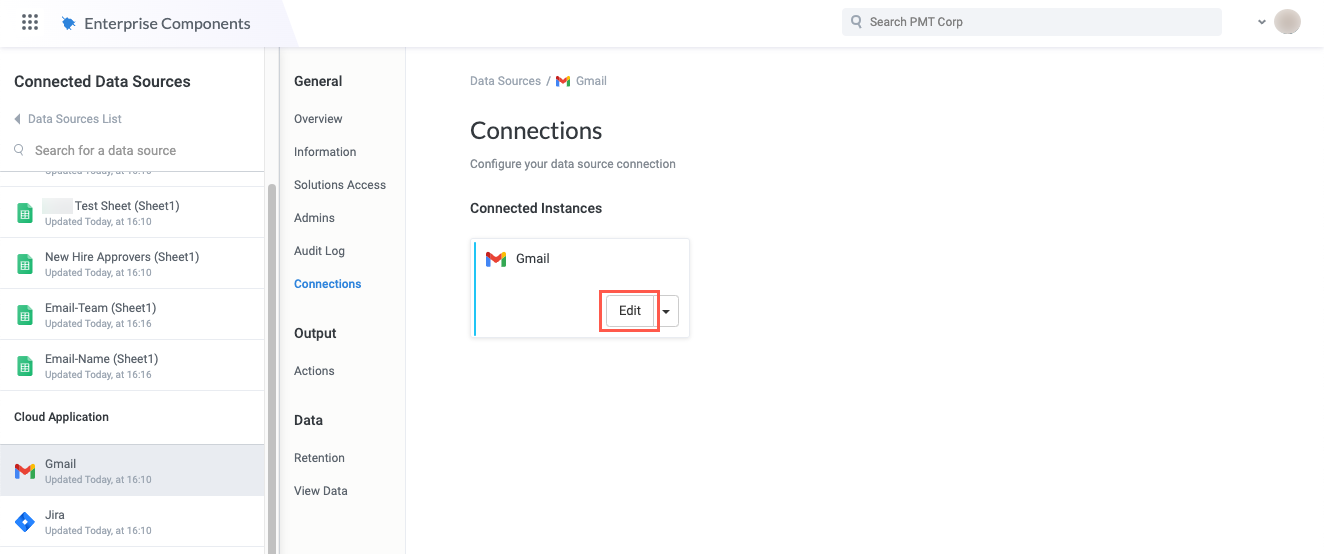
Select Change User. A prompt displays in a new window. Select the desired user or log in using the proper credentials.
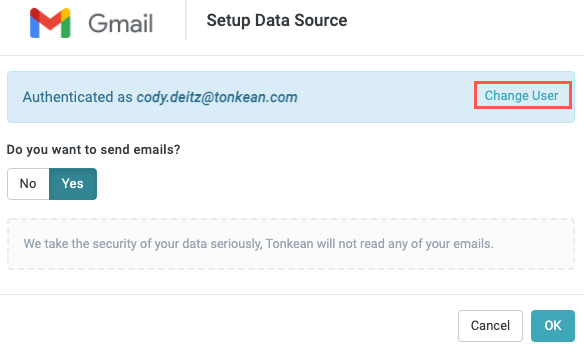
Remove a Data Source Connection
You may occasionally need to remove a data source connection because it's no longer used in your workflow, you no longer subscribe to the application's service, or any other number of reasons.
Deleting a data source connection removes all of the data stored in Tonkean, including any items within the modules that use the data source.
To remove a data source connection, perform the following procedure:
From the data source detail screen, select Connections in the data source configuration panel . The Connections screen displays.
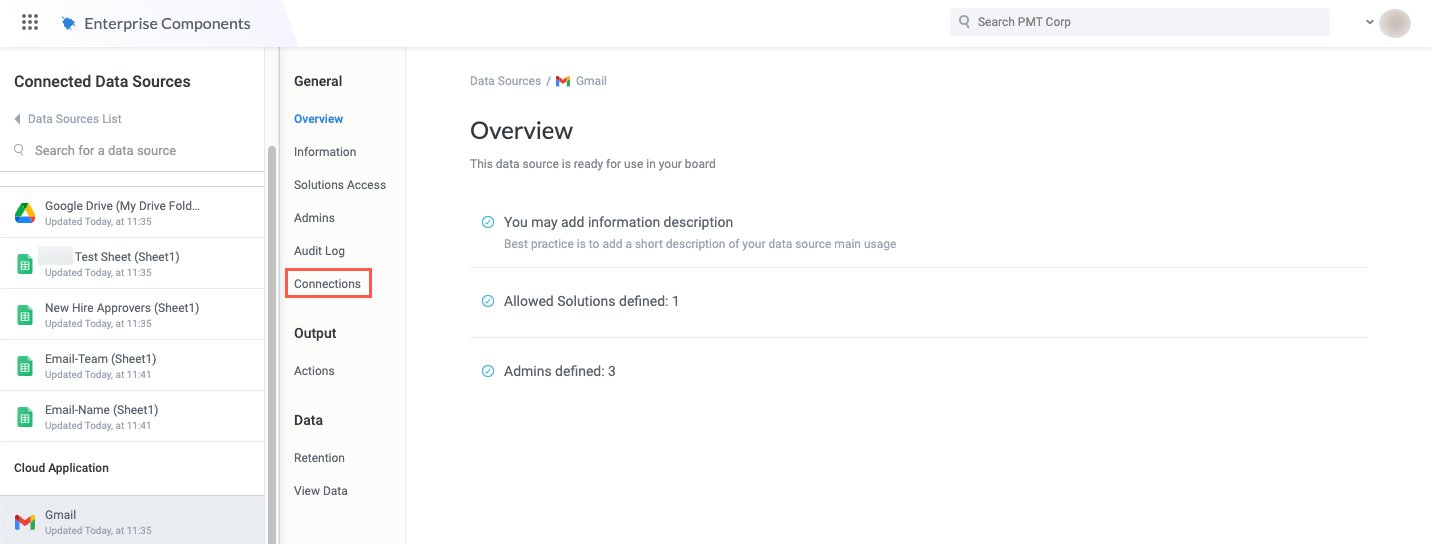
In the Connected Instances section, select the down arrow in the relevant application instance. A dropdown menu displays.
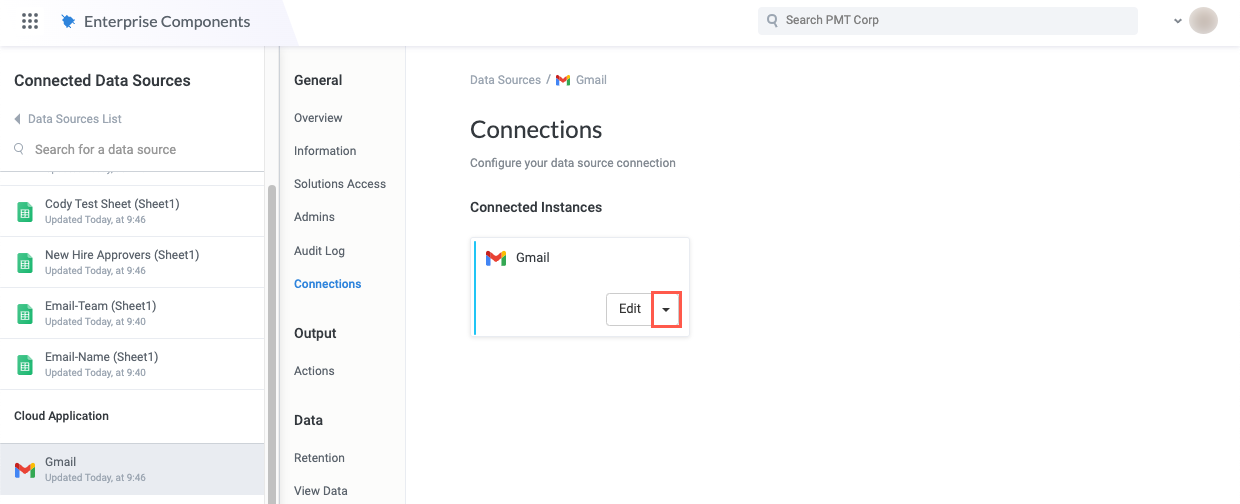
Select Delete. A confirmation window displays.
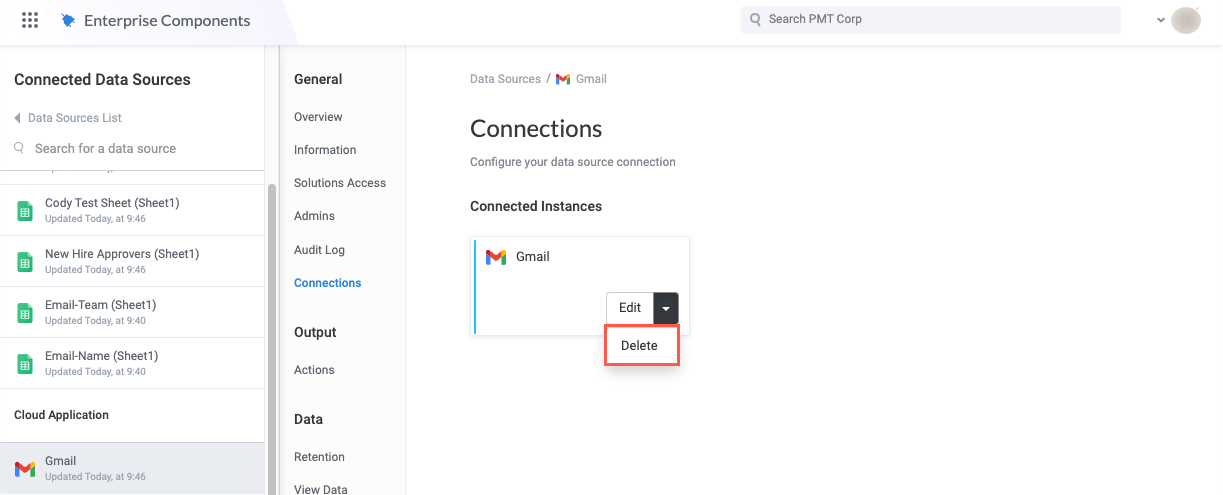
Select Delete.
In order to delete a data source, you must first disconnect the data source from all solutions and the respective modules that are currently using it. The delete confirmation window displays any solutions that are currently using the data source.