Microsoft Teams
Microsoft Teams is a business communication platform that's part of the Microsoft 365 suite of products. Like other business communication platforms, MS Teams offers users chat functionality, group conversations, and video calling.
Authenticate with MS Teams
Tonkean integrates with MS Teams in two different ways, both of which must be connected independently: as a communication tool or as a data source.
If you want to connect MS Teams to send messages and generally communicate with your process contributors, connect MS Teams as a communication tool. Alternatively, if you want to extract and leverage fields from MS Teams in your module workflow, connect MS Teams as a data source.
Add MS Teams as a Communication Tool
You can connect MS Teams as a communication tool, a channel by which Tonkean can reach out to and communicate with process contributors (for example, using People Coordination actions).
To add MS Teams as a communication tool, follow the steps below:
Make sure you're logged into MS Teams or your Microsoft account that you want to connect to Tonkean.
In Tonkean, select the main nav icon,
 , in the upper left and select Enterprise Components. The Enterprise Components screen displays.
, in the upper left and select Enterprise Components. The Enterprise Components screen displays.Select the Communication Tools tab. The Communication Tools screen displays.
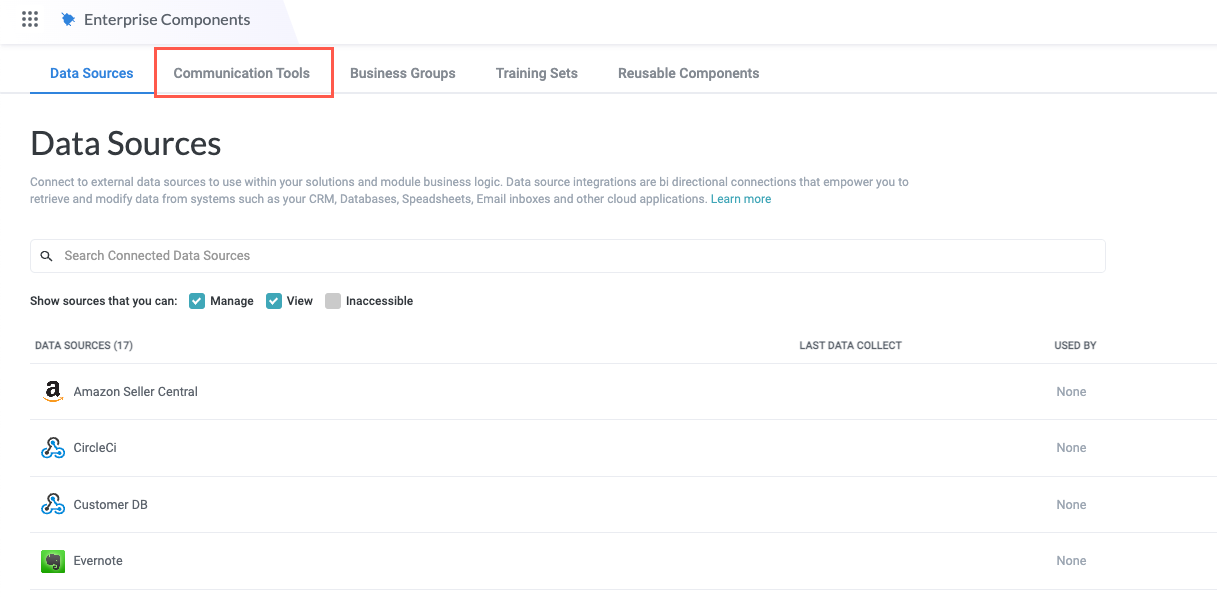
In the Microsoft Teams section, select New Instance. A new window displays asking you to authenticate with Microsoft Teams.

Select Authenticate with MS Teams. A window opens where, depending on whether you're currently logged in to your Microsoft account, you are asked to log in, then asked to give permissions to Tonkean to access your Microsoft account.
Make sure you're signed in to allow authentication.
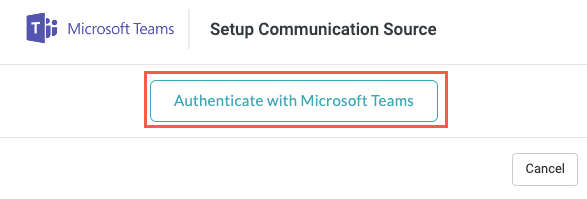
Once you're logged in to your Microsoft account, select Accept to allow Tonkean to access your Microsoft account. The permissions window closes and returns to the Set Up Communication Source window.
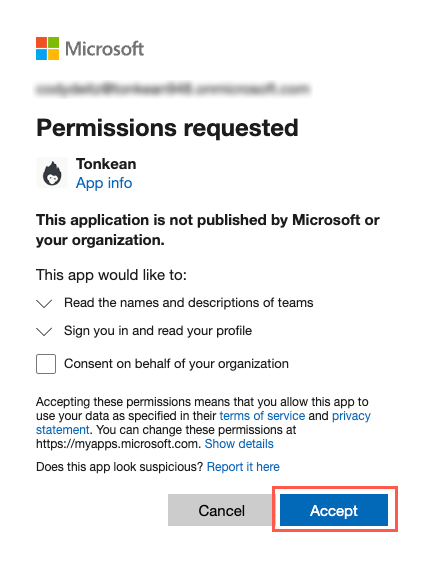
If your Microsoft account is already connected and authenticated in Tonkean, you are automatically authenticated and are not required to accept the permissions request again.
Once authentication is complete, the Set Up Communication Source window displays. Select the team you want to connect to Tonkean. Instructions display for completing connection setup in MS Teams.
If you've already connected the Tonkean application for MS Teams to your Microsoft Online account, you are not required to complete the setup process again.
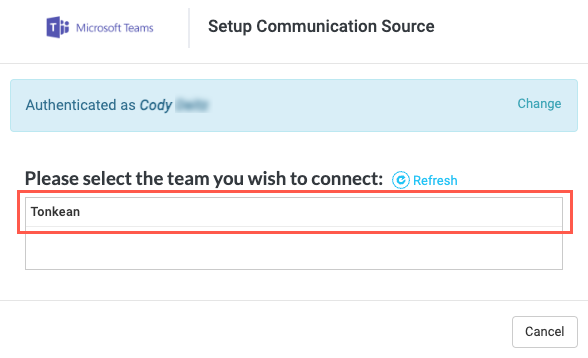
Follow the instructions provided in the window:
Navigate to the Tonkean application for MS Teams in the Microsoft App Store.
Select Get it now and follow the prompts to install the Tonkean application in MS Teams. Once installation is complete, you are redirected to MS Teams with the Tonkean application window open. If you're not redirected, open the application from the App Store in MS Teams.
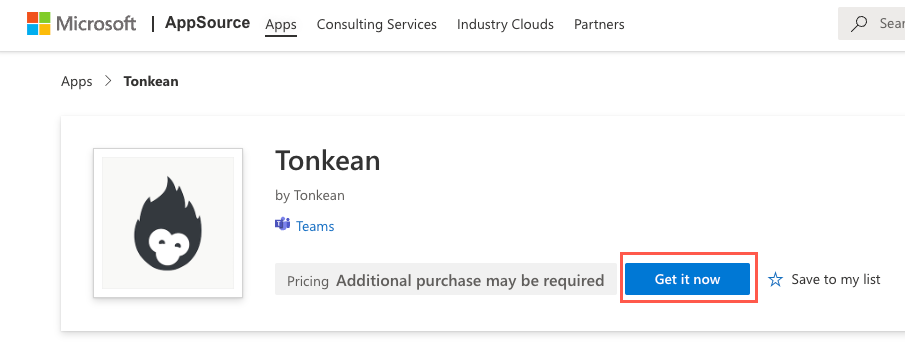
In the Tonkean application window, select the Add dropdown arrow, then select Add to a team. The Add Tonkean to a team window displays.
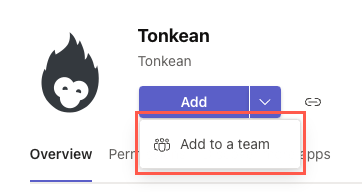
Enter the name of the team you want to add Tonkean to in the field provided. The selected team name displays as a chip.
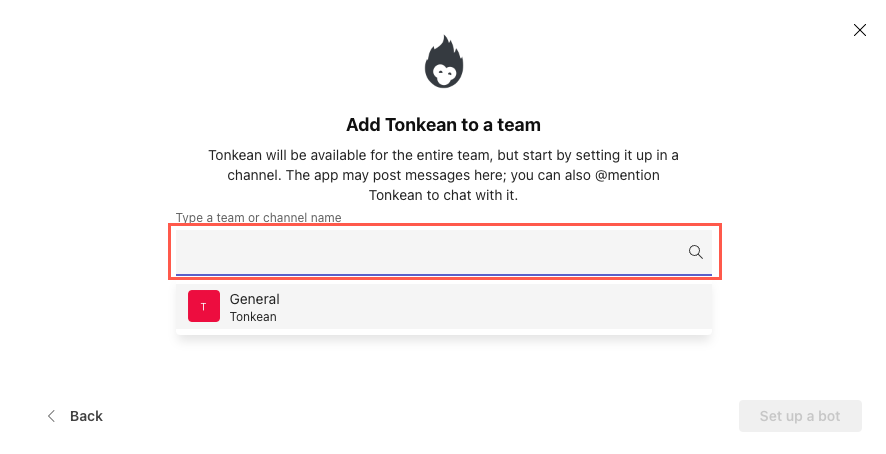
Select Set up a bot. The application installs and a message from Tonkean displays.
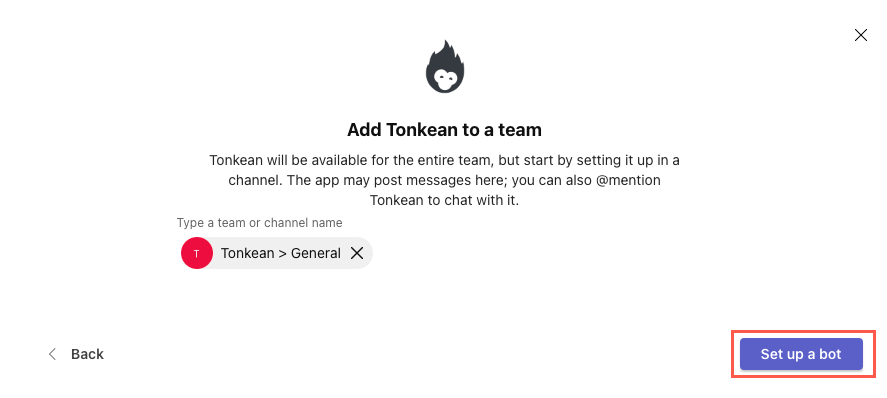
Return to Tonkean.
Your MS Teams instance is connected to Tonkean as a communication tool.
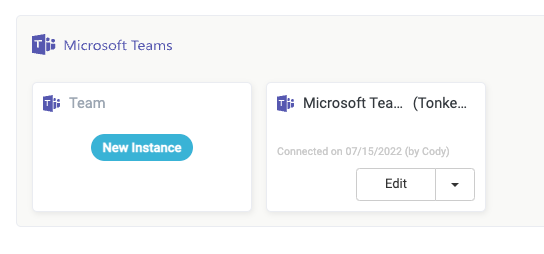
Add MS Teams as a Data Source
You can connect MS Teams as a native data source. With this integration, you can access the various fields in a Message and leverage those fields in your module workflow.
Select the main nav icon,
 , in the upper left and select Enterprise Components. The Enterprise Components screen displays.
, in the upper left and select Enterprise Components. The Enterprise Components screen displays.Select + New Data Source in the upper right.
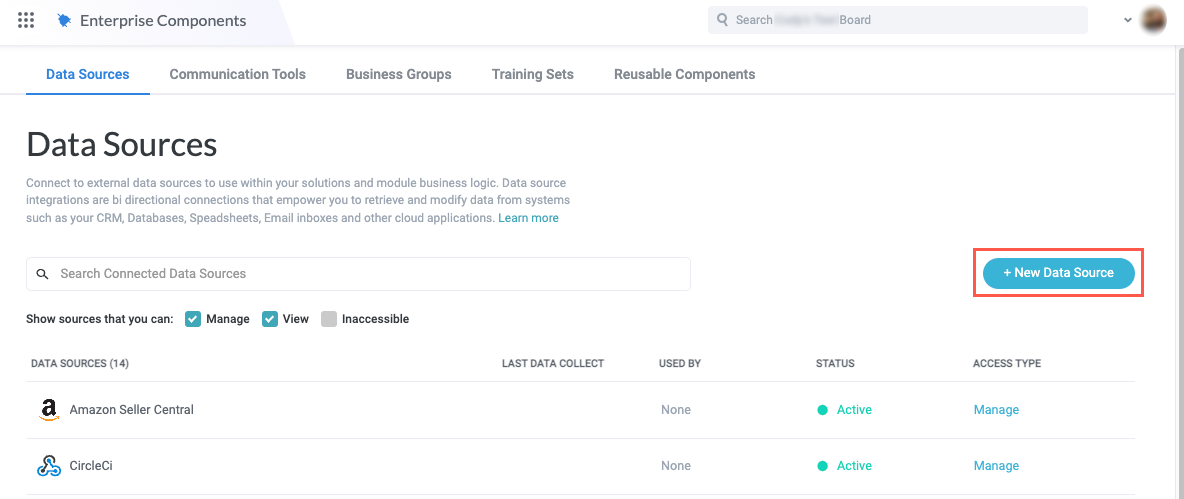
Select + New Data Source in the upper right.
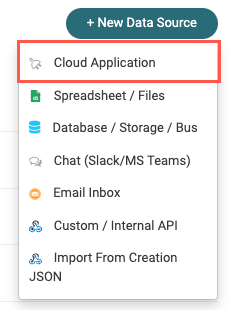
Enter "Teams" in the search field, then select MS Teams. The New MS Teams Connection window displays.
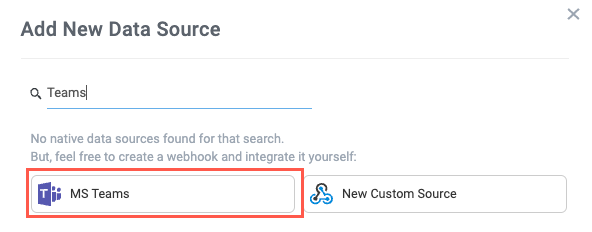
Select Create a new connection. The Set Up Data Source window displays.
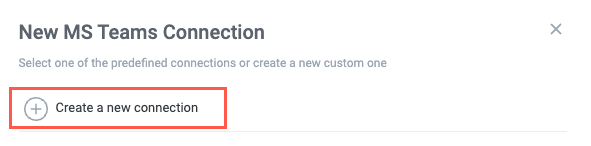
Select Authenticate with MS Teams. A window opens where, depending on whether you're currently logged in to your Microsoft account, you are asked to log in, then asked to give permissions to Tonkean to access your Microsoft account.
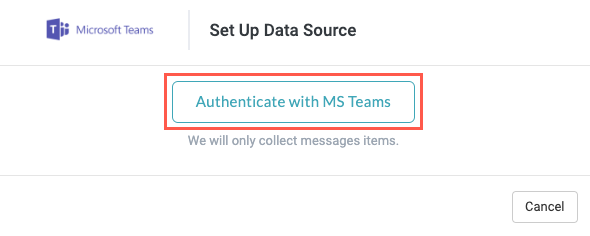
Tonkean only collects the Messages entity.
Once you're logged in to your Microsoft account, select Accept to allow Tonkean to access your Microsoft account. The permissions window closes and returns to the Set Up Data Source window.
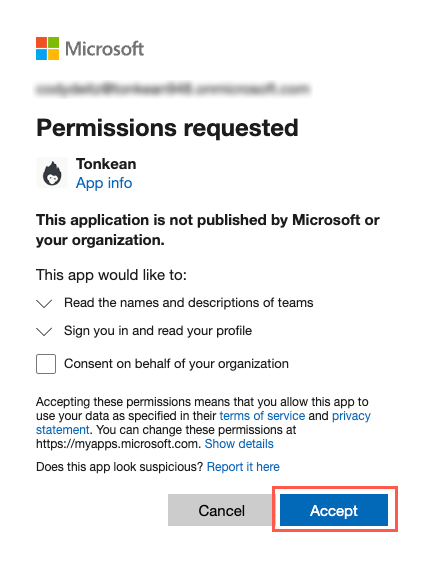
If your Microsoft account is already connected and authenticated in Tonkean, you are automatically authenticated and are not required to accept the permissions request again.
Select the team you want to connect to Tonkean. Instructions display for completing connection setup in MS Teams.
If you've already connected the Tonkean application for MS Teams to your Microsoft Online account, you are not required to complete the setup process again.
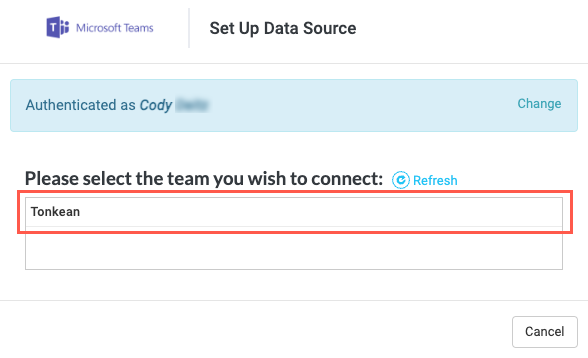
Follow the instructions provided in the window:
Navigate to the Tonkean application for MS Teams in the Microsoft App Store.
Select Get it now and follow the prompts to install the Tonkean application in MS Teams. Once installation is complete, you are redirected to MS Teams with the Tonkean application window open. If you're not redirected, open the application from the App Store in MS Teams.
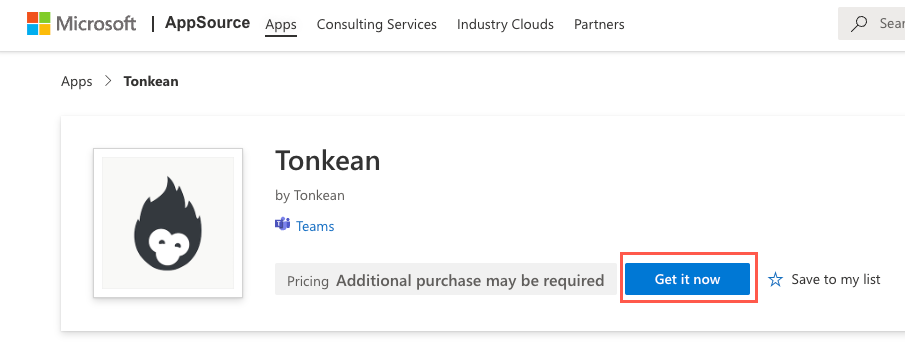
In the Tonkean application window, select the Add dropdown arrow, then select Add to a team. The Add Tonkean to a team window displays.
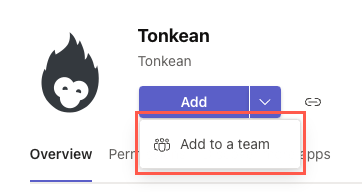
Enter the name of the team you want to add Tonkean to in the field provided. The selected team name displays as a chip.
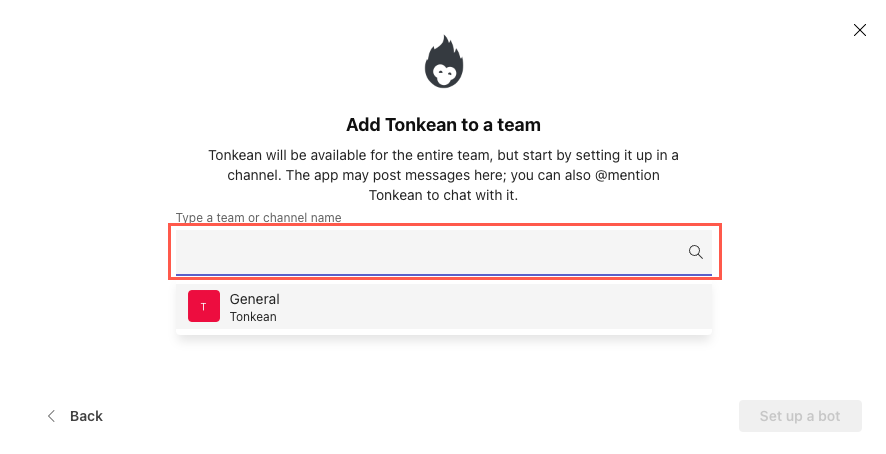
Select Set up a bot. The application installs and a message from Tonkean displays.
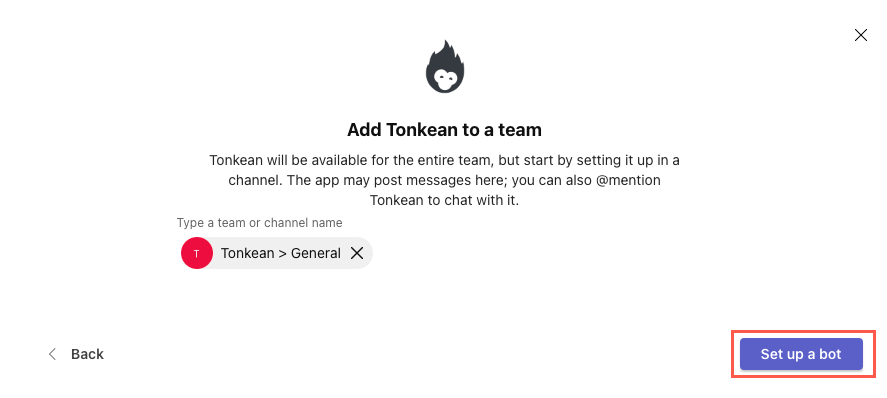
Return to Tonkean.
In Tonkean, select I've completed the setup in Microsoft Teams.
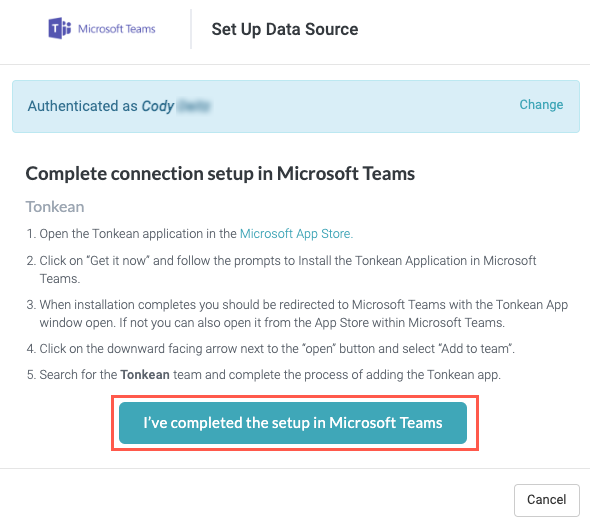
Your MS Teams instance is connected to Tonkean. Be sure to provide the relevant solutions access to this data source so you can use it in your modules.
Monitor MS Teams as an Intake Source
Like most data sources, you can use MS Teams as the module intake source:
After creating a new module, select the item tile. The Item Details panel displays.
In the Select Intake Source section, select Chat. The Select Data Source section displays.
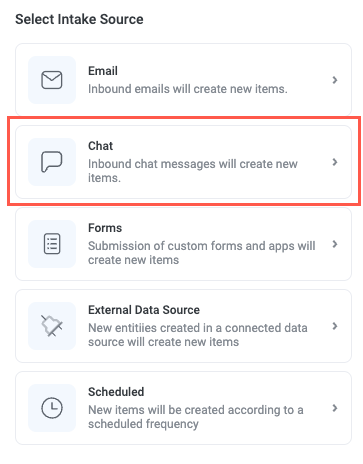
Select the Teams data source you want to connect as the intake source. The connection configuration screen displays.
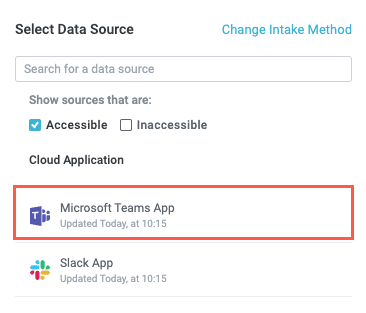
Select the entity you want to collect, where relevant.
Currently, Teams only supports the Messages entity.
By default, Tonkean collects all entities of the selected type. If you want to filter the entities the module monitors, configure the conditions for the conditions group.
When setting up a new intake source, we recommend always adding a custom filter instead of monitoring all entities of the selected type. This ensures there's a smaller amount of data to monitor and respond to. For example, configuring the filter to monitor messages that only contain certain keywords may be a good place to start.
Select who to set as the creator of the items synced from the data source:
The default actor of this module - The module actor, configured in the module settings. For more information about configuring the module actor, see Configure Module Settings.
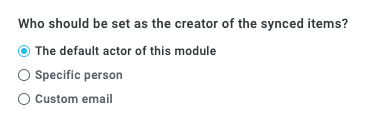
Specific person - Select a specific user from your board.
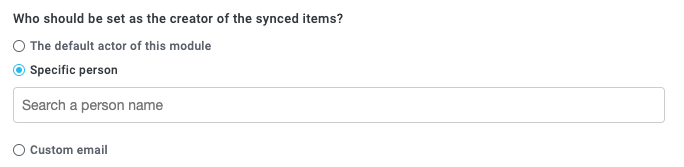
Custom email - Enter a custom email. Enter the email address manually or dynamically create the address by selecting the insert field button,
 , and using existing fields from your module.
, and using existing fields from your module.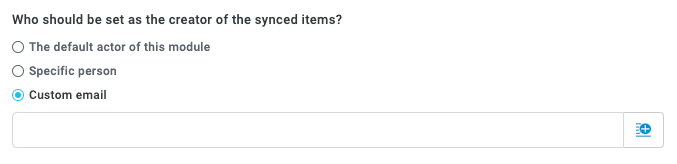
When finished, select Save in the upper right.
Your module is monitoring MS Teams.