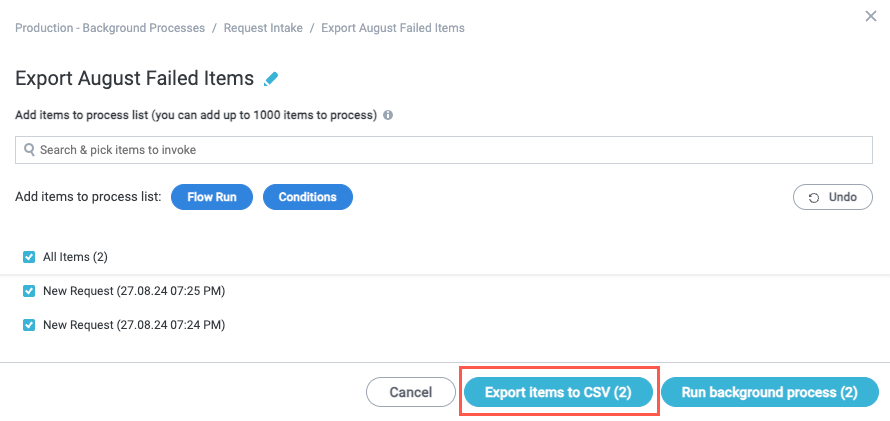Run Background Processes
A background process is an operation that does not occupy your modules, allowing them to continue running as normal while you submit a process to re-run select items in batches. There are two main types of background processes:
Background process - Rerun a batch of select items through the relevant module. This general type of process is designed to allow admins to reprocess a group of items that may have run through when the module was experiencing an issue or a connected system was not working as desired, preventing some items from being processed by the module properly.
Export items to CSV - Export a list of select items, including relevant fields, as a CSV file. This process is designed for admins who want to manually export workflow run history for use in a separate analytics or other internal tool.
Follow the steps in the relevant section below to run a background process.
To run background processes, you must be a system user and maker in the relevant module.
Run a Background Process to Re-run Items
To re-run a batch of selected items, follow the steps below:
Select the main nav icon,
 , then navigate to Enterprise Components > Runtime. The Runtime screen displays.
, then navigate to Enterprise Components > Runtime. The Runtime screen displays.Identify the module you want to re-run items through and select View Processes. The Background Processes screen displays.
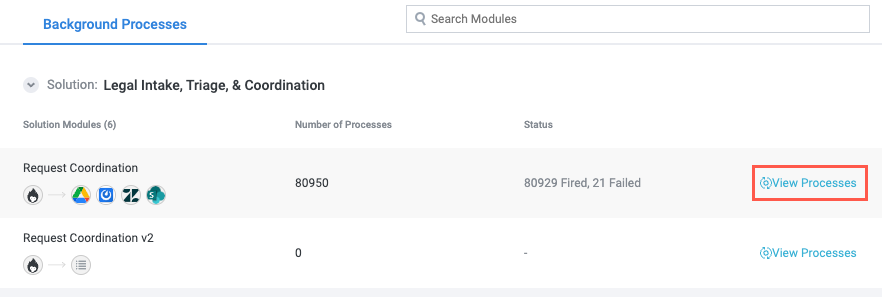
Select New Background Process. The New Process window displays.
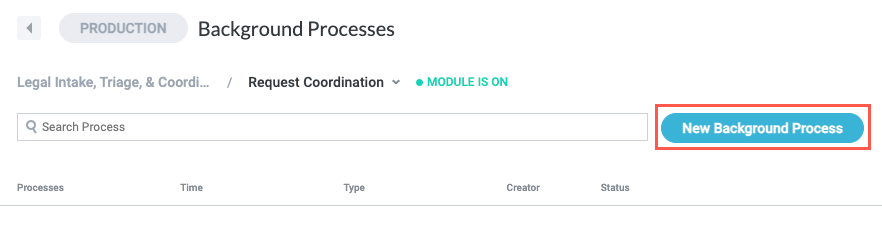
Select the edit icon,
 , and enter a descriptive name for the process.
, and enter a descriptive name for the process.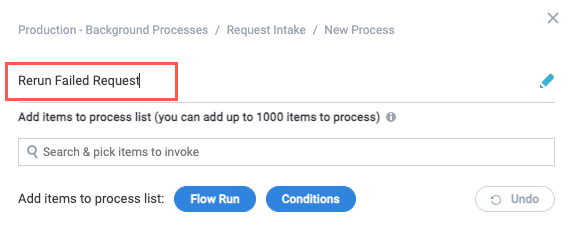
Select the search field and filter items by name or select the relevant checkbox for items you want to process, then select Add items to process. Selected items are added to the process.
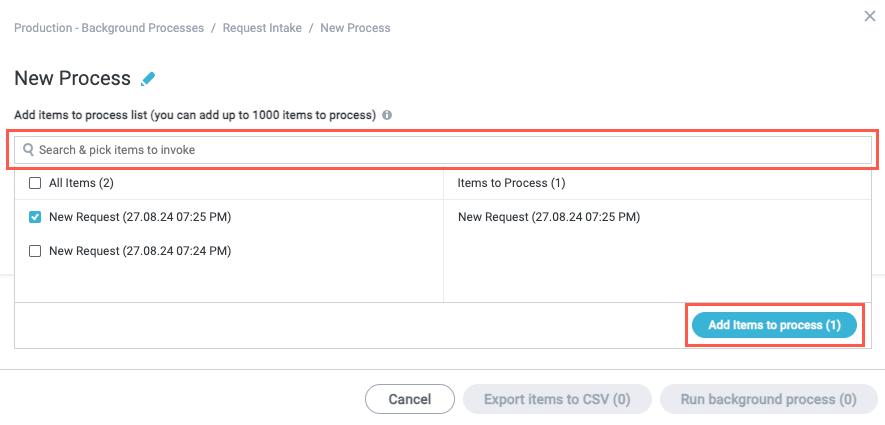
Once all items are added to the process, select one of the following options: Run background process. The Invoke items window displays.
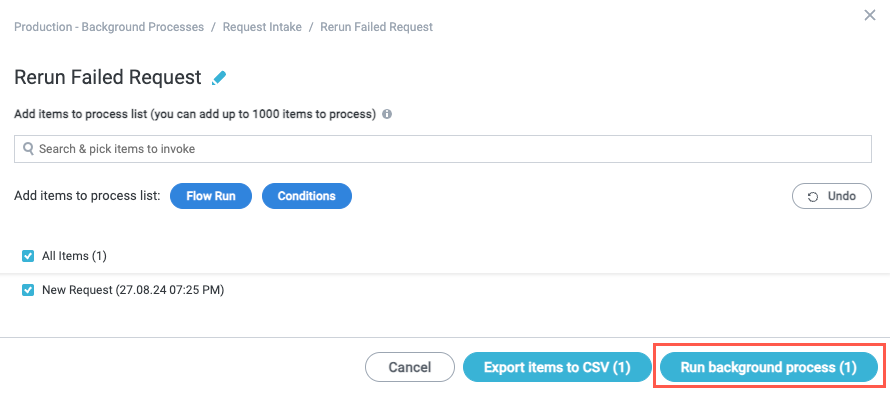
Select the desired Continuation criteria, determining how each consecutive batch of 100 items is processed (where applicable):
Immediately - Process the next batch as soon as the current batch is complete.
All running bulk items reached the following conditions - Set a condition that determines when the bulk items are processed.

After you select a continuation criteria option, select Save.
The background process is initiated and will run according to your conditions. A success message displays in the upper right.

Export Items to CSV
To export a batch of selected items in a CSV file, follow the steps below:
Select the main nav icon,
 , then navigate to Enterprise Components > Runtime. The Runtime screen displays.
, then navigate to Enterprise Components > Runtime. The Runtime screen displays.Identify the module you want to re-run items through and select View Processes. The Background Processes screen displays.
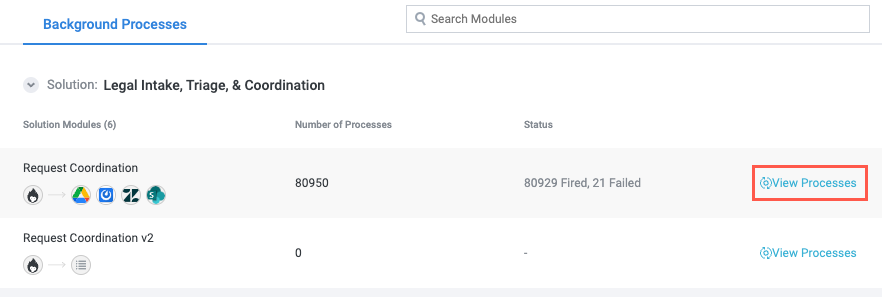
Select New Background Process. The New Process window displays.
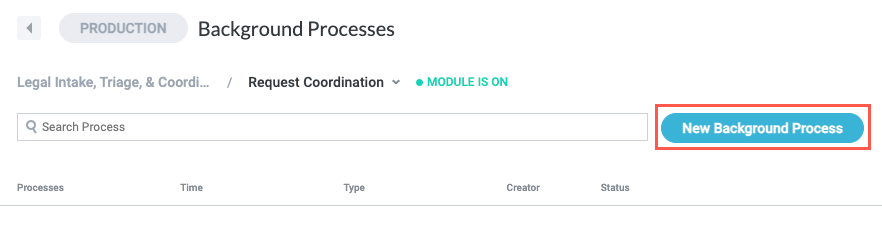
Select the edit icon,
 , and enter a descriptive name for the process.
, and enter a descriptive name for the process.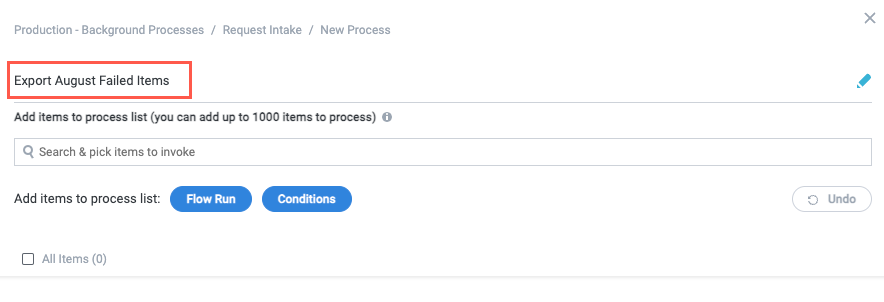
Select the search field and filter items by name or select the relevant checkbox for items you want to process, then select Add items to process. Selected items are added to the process.
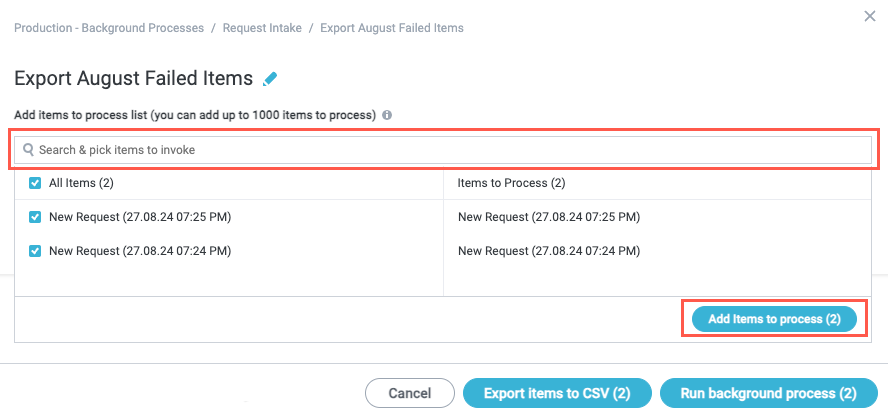
Select Export items to CSV. A CSV file downloads containing the selected items.