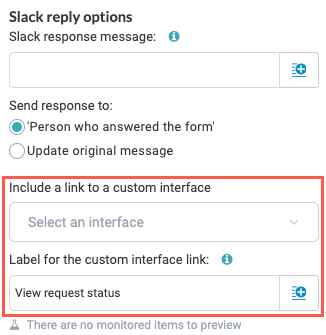End Sequence
The End Sequence action completes a sequence in your module workflow, enabling you to provide a thank you message and redirect the user to a URL.
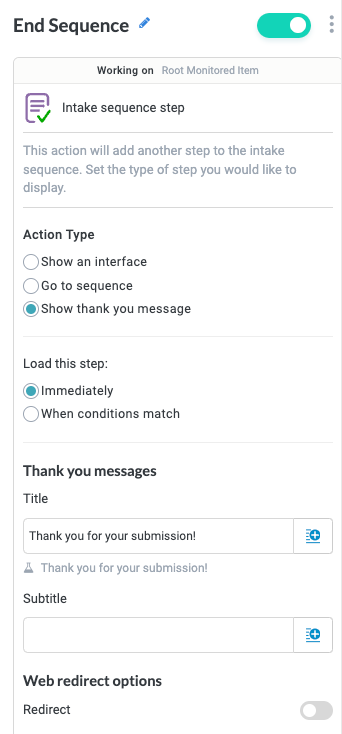
To add an End Sequence action, select the plus icon,  , after an Interface Submitted trigger. The Sequence Actions dropdown displays and provides three options: Show an Interface, Go to sequence, and End sequence. Select End sequence. The End Sequence action block is created.
, after an Interface Submitted trigger. The Sequence Actions dropdown displays and provides three options: Show an Interface, Go to sequence, and End sequence. Select End sequence. The End Sequence action block is created.

Name the Action Block
Select the action title or the edit icon,  , and provide a descriptive title for the action.
, and provide a descriptive title for the action.
Turn Action Block On or Off
By default, action blocks are enabled and turned on. Select the toggle in the top right of the action panel to disable or turn it off.
When building a module, remember you can toggle actions on and off rather than deleting them.
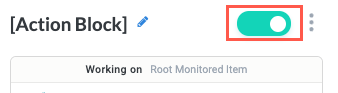
Action Type
Set Action Type to Show thank you message.
Your selection in the Action Type field determines the configuration of the rest of the sequence action.
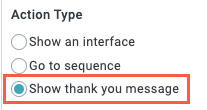
Load this step
Select when to end the sequence:
Immediately - End the sequence immediately when the action block is reached in the workflow.
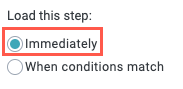
When conditions match - Send the sequence when specified conditions are met. Configure the condition group. Additionally, you can include a Wait message. Enter free text or select the insert field button,
 , to select from available fields.
, to select from available fields.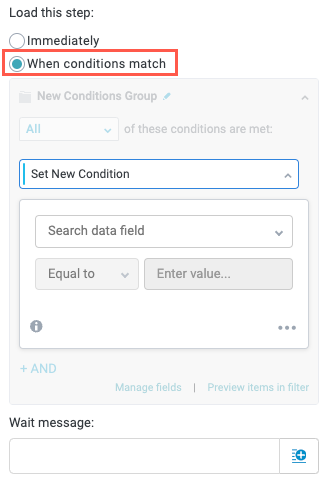
Show thank you message
Show a thank you message that can provide users with additional information, redirect them to a specific URL, or allow them to send a reply.
Thank you messages
Enter the Title, which is the primary thank you message. Enter free text or select the insert field button,  , to insert a field from the module.
, to insert a field from the module.
We recommend keeping the message clear and concise.
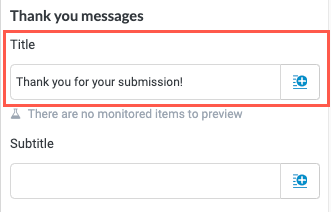
Enter a Subtitle, if desired, to provide additional information to the user.
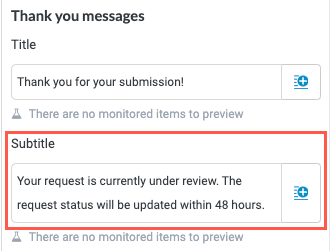
When complete, the Title and Subtitle display in the style below in the resulting message:
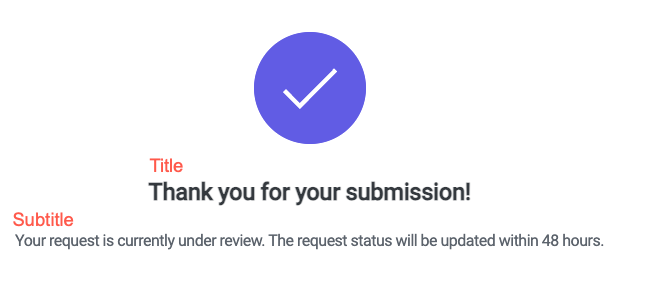
Web redirect options
In addition to displaying a thank you message, you can automatically redirect users to a specific URL, such as the URL of the request interface or a dedicated portal where the requester can get more information.
To set up a web redirect to accompany your thank you message, follow the steps below:
To set up a web redirect, turn on the Redirect toggle:
Turn on the Redirect toggle. The Web redirect options display.
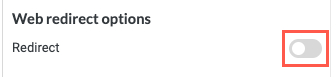
Select the Redirect target:
URL - Redirect the user to a specified URL. If selected, you have the option to auto-encode the values of the URL parameters.
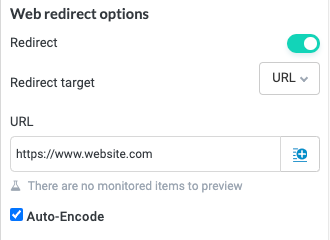
Interface - Redirect the user to a specified item interface. The link to the interface displays as a button.
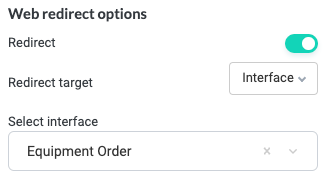
Add and customize the Redirect button label. Enter free text or select the insert field button,
 , to add a module field.
, to add a module field.The Redirect button label field supports markdown formatting, allowing you to style your button.
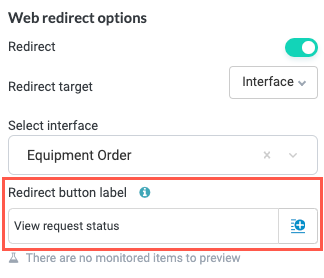
Select the additional options:
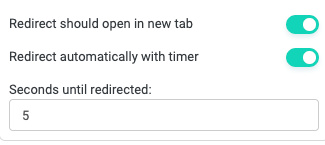
Slack reply options
Provide the reply that's generated when the user submits a form in Slack. Type into the field for short messages or hover over the field to display the Editor tab. In addition to rich text, select the Insert field button,  , to include current fields, matched entities, flow items fields, or formula fields.
, to include current fields, matched entities, flow items fields, or formula fields.
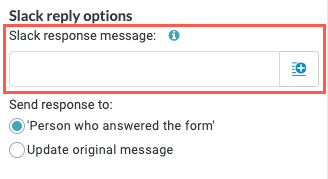
Select who to send the response to:
Person who answered the form - Send a Slack message to the user who submitted the form.
Update original message - Add a reply to the original Slack form.
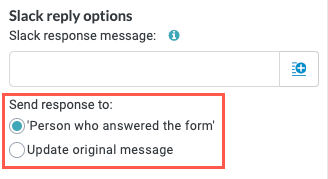
Include a link to a custom interface, if desired. Customize the label for the interface link: